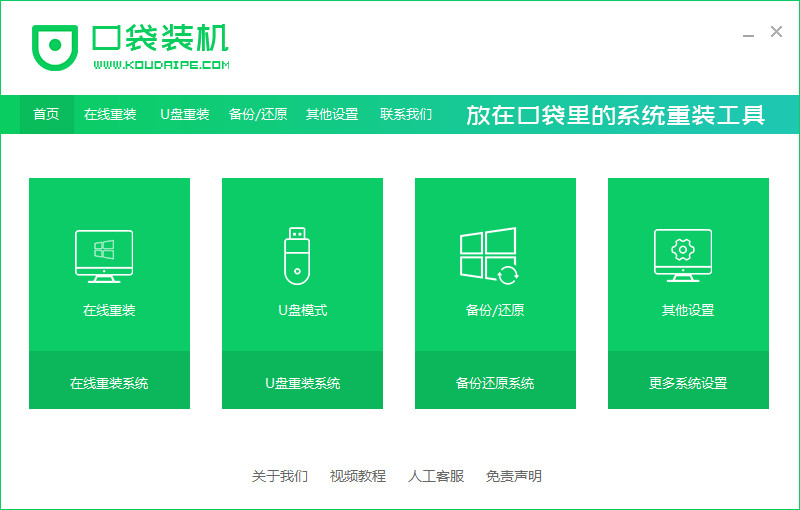
如果电脑遇到系统问题需要重装的时候,使用启动u盘进行重装系统是最稳妥的方法,但是还是有一部分人不清楚如何使用启动u盘重装系统,下面小编就将启动u盘重装系统步骤分享给大家。
工具/原料
系统版本:win7旗舰版
品牌型号: 宏碁墨舞EX215
软件版本:口袋装机 v3.1.329.319
启动u盘重装系统步骤
1、如何使用启动u盘重装系统呢,首先在电脑上下载口袋装机工具软件,点击U盘重装系统。
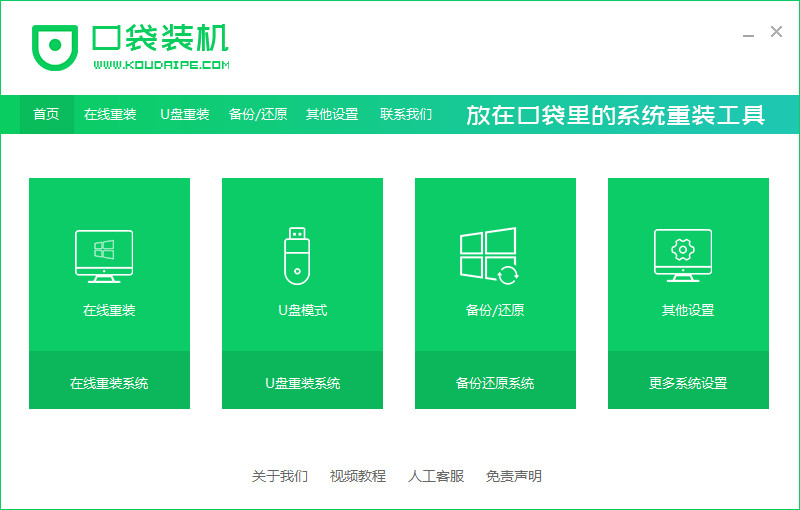
2、将u盘插入电脑,准备制作u盘启动盘,点击开始制作
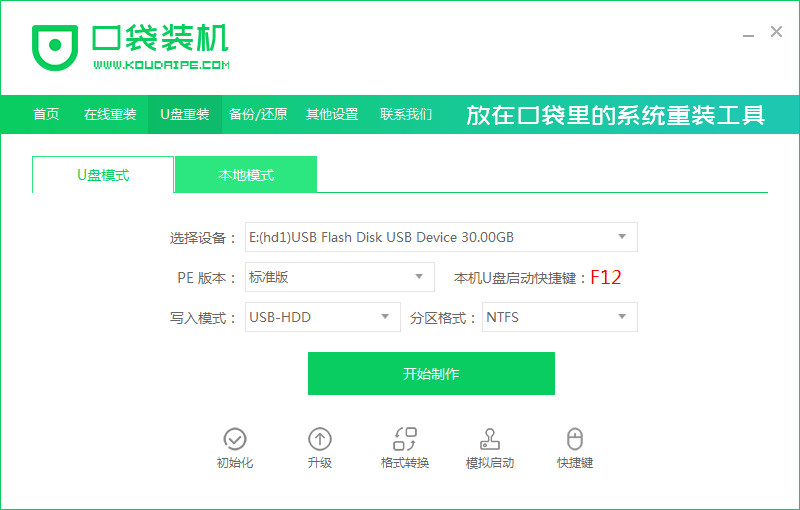
3、选择要安装的系统版本,点击开始制作。
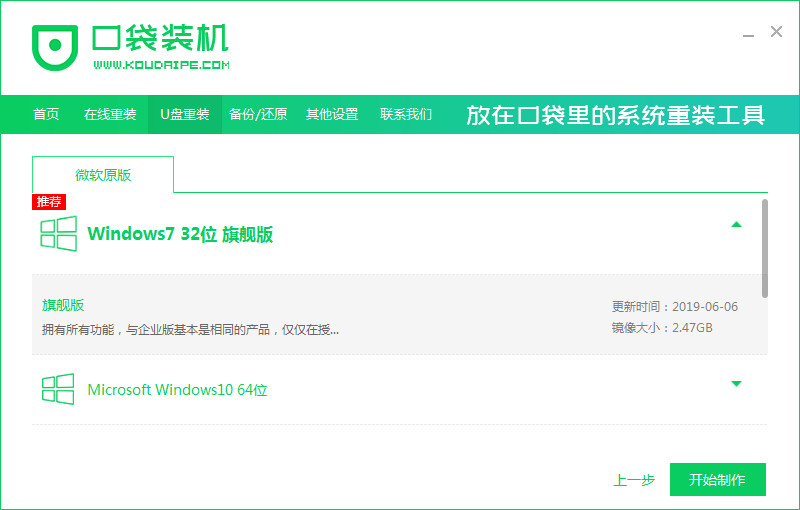
4、软件提示是否备份了U盘内的资料,点击确定。
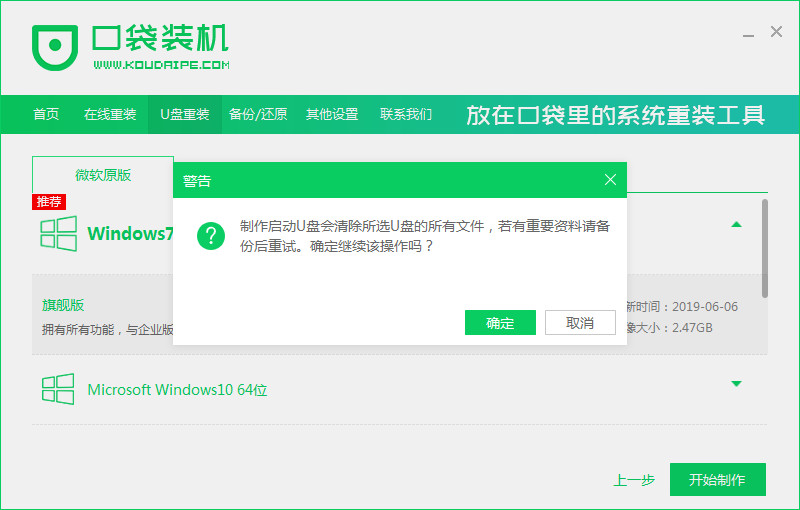
5、等待下载系统资料。
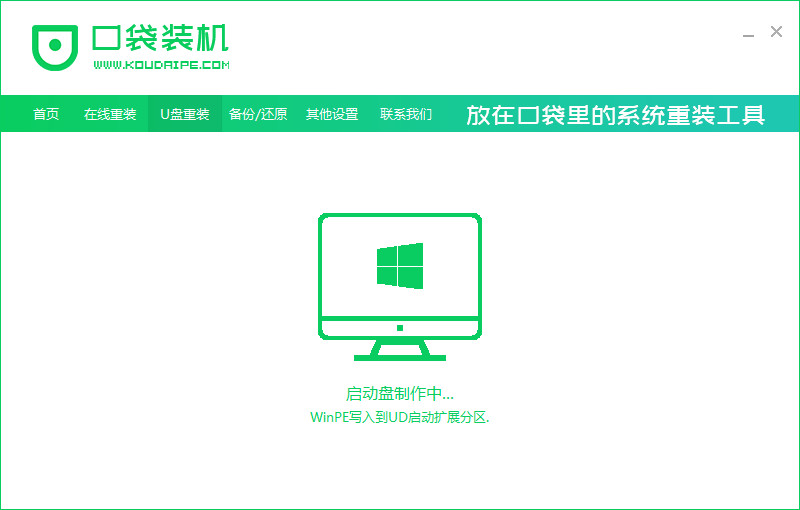
6、提示启动盘制作成功后,拔出U盘,点击预览,记住自己电脑型号的启动热键。
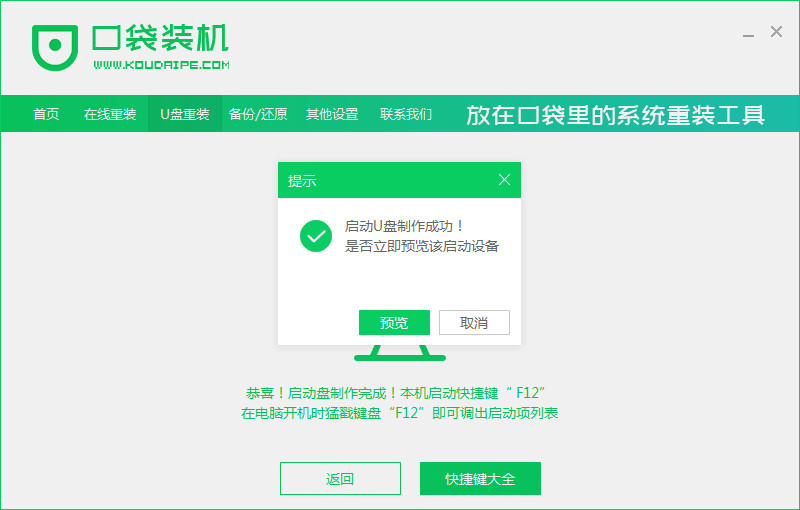
7、重启后等待系统加载文件。
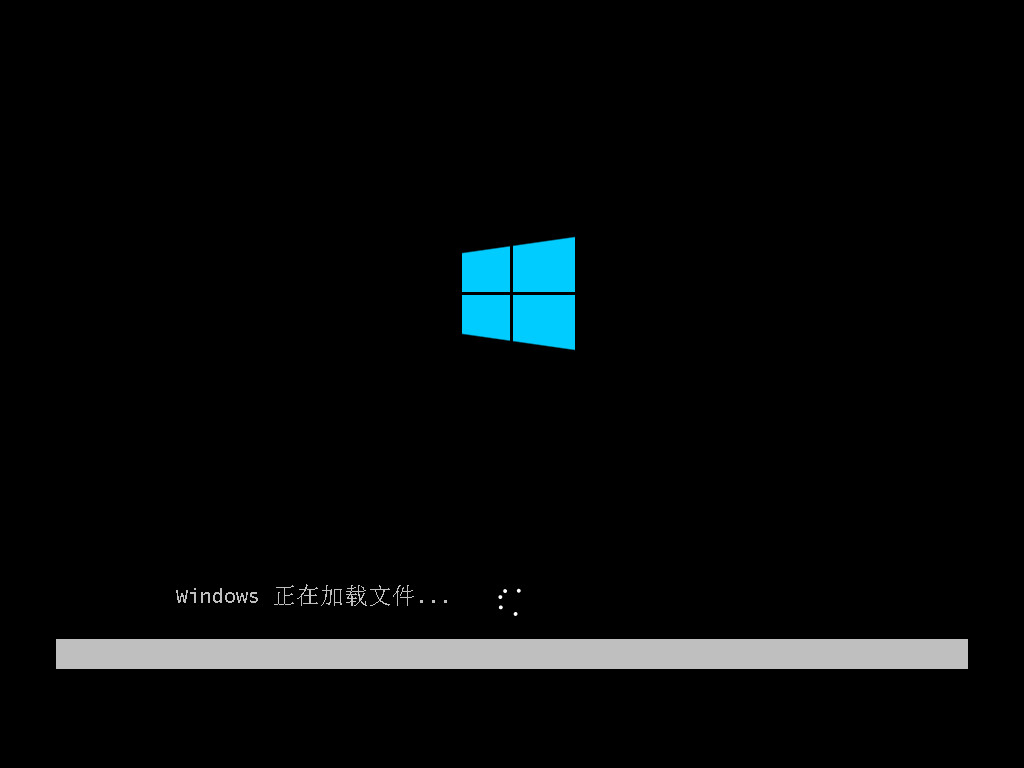
8、等待系统安装完成,部署完成后,点击立即重启。
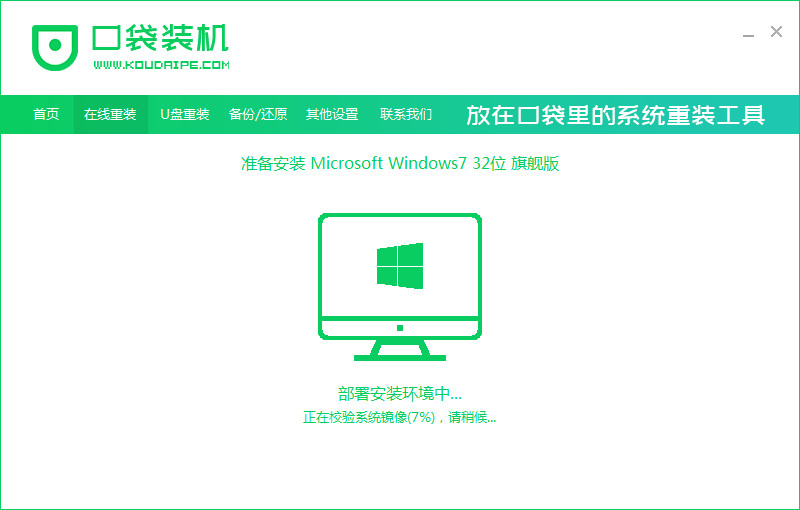
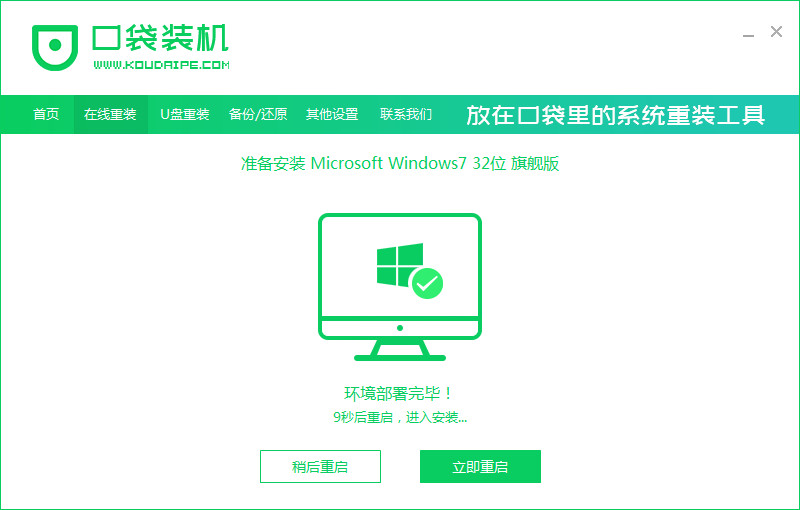
9、等待系统启动后进入桌面,完成。
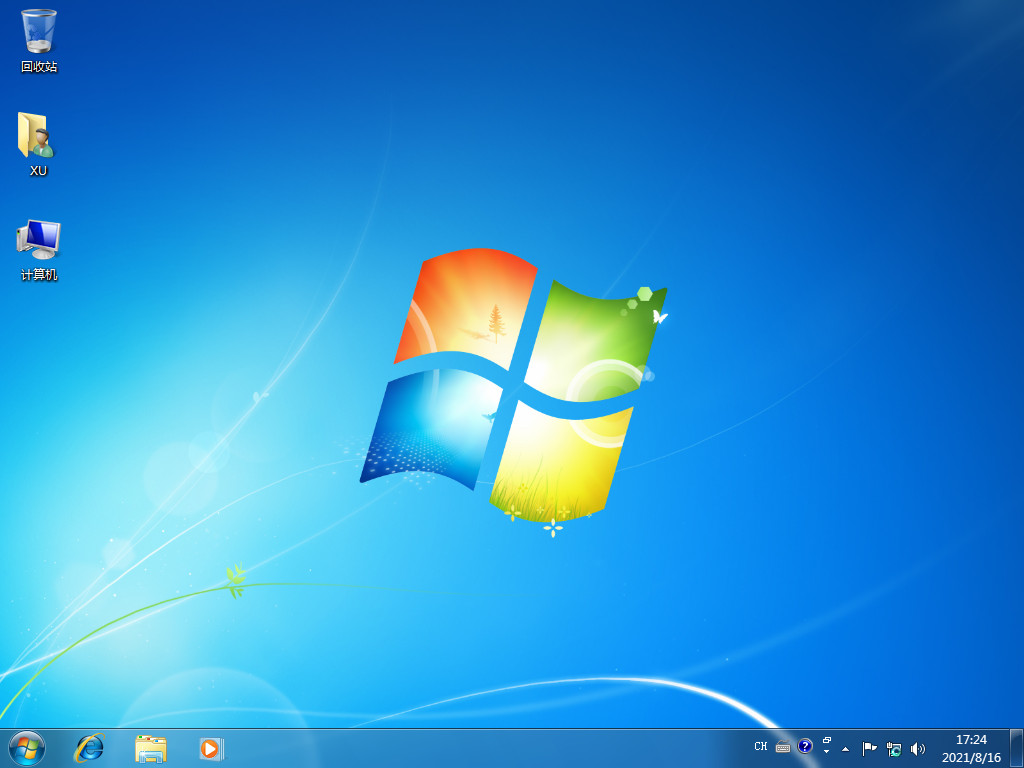
总结
1、在电脑上下载口袋装机工具软件,点击U盘重装系统,将u盘插入电脑,准备制作u盘启动盘,点击开始制作
2、选择要暗黄的系统版本,点击开始制作,软件提示是否备份了U盘内的资料,点击确定。
3、等待下载系统资料,提示启动盘制作成功后,拔出U盘,点击预览,记住自己电脑型号的启动热键。
4、重启后等待系统加载文件。
5、等待系统安装完成,部署完成后,点击立即重启,进入桌面,完成。




