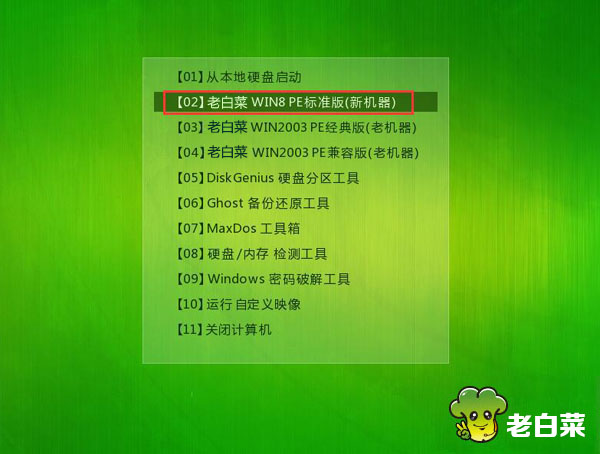
用u盘安装系统是一种非常好用的,适用范围广的安装系统方法,能有效解决很多系统故障问题。有网友想了解u盘怎么安装系统win8使用,下面小编就给大家演示下详细的u盘安装系统win8的步骤。
工具/原料:
1、操作系统: windows 8
2、品牌型号:HP笔记本电脑
3、软件版本:老白菜PE装机工具装机版
u盘安装win8系统准备工作:
①使用老白菜装机版制作一个老白菜u盘启动盘。
②更改电脑硬盘模式为AHCI
③下载ghost win8系统镜像包并放入制作好的老白菜u盘启动盘中。
完成以上准备工作,下面就一起来看看老白菜装机版u盘安装win8系统使用教程:
第一步将制作好的老白菜u盘启动盘插入usb接口(台式用户建议将u盘插在主机机箱后置的usb接口上),然后重启电脑,出现开机画面时,通过使用启动快捷键引导u盘启动进入到老白菜主菜单界面,选择“【02】老白菜Win8PE标准版(新机器)”回车确认。如下图所示
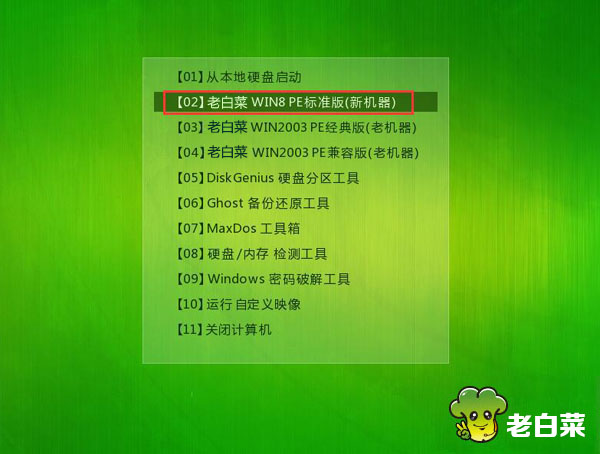
2第二步在进入老白菜装机版pe系统桌面后,会自动弹出老白菜PE装机工具窗口,此时点击“浏览(B)”进入下一步操作。如下图所示
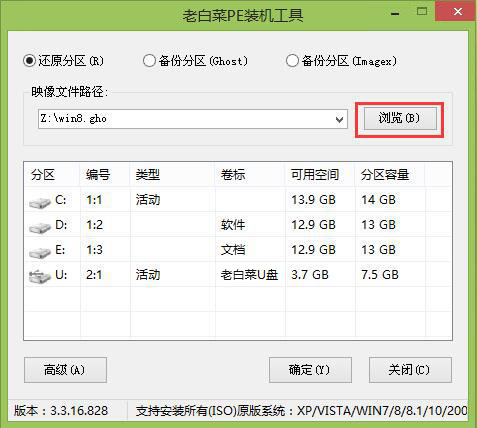
3第三步接着我们打开存放在制作好的老白菜u盘启动盘中的ghost win8系统镜像包,点击“打开(O)”进入下一步操作。如下图所示
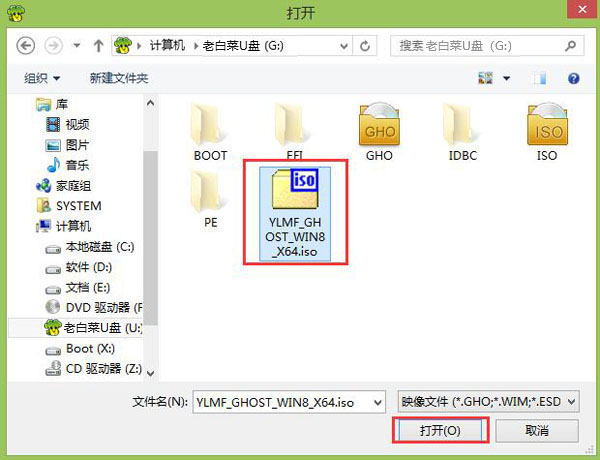
4第四步等待装机工具所需要的系统文件之后,在下方磁盘列表中选择一个磁盘分区做为安装系统使用,然后点击“确定(Y)”进入下一步操作。如下图所示
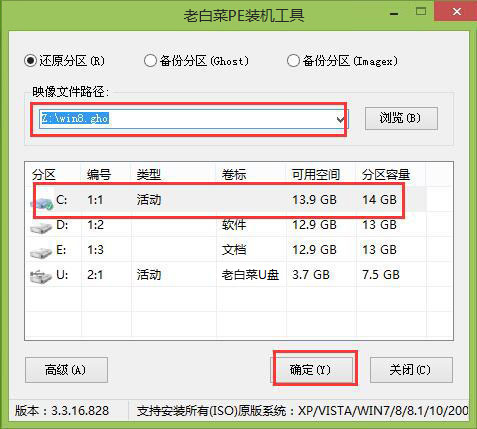
5第五步在弹出的窗口中,点击“确定(Y)”可开始执行安装系统的操作。如下图所示
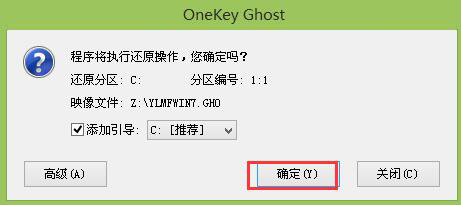
6第六步此时装机工具正将系统文件释放到指定磁盘分区当中,耐心等待系统释放过程结束即可。如下图所示
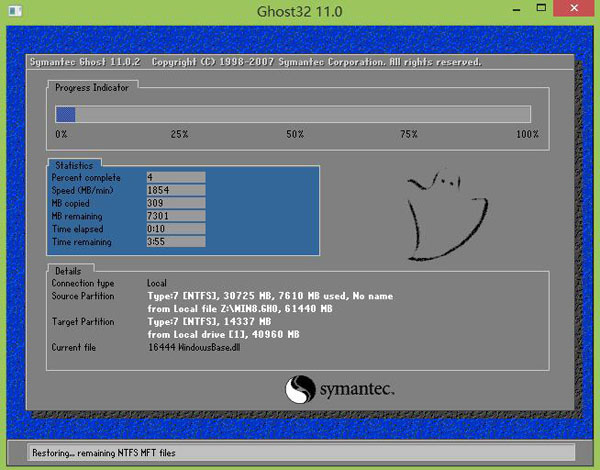
7第七步释放过程完成之后,电脑将自动重启,并将继续执行其他相关安装win8系统的安装过程,耐心等待所有安装过程结束即可。如下图所示
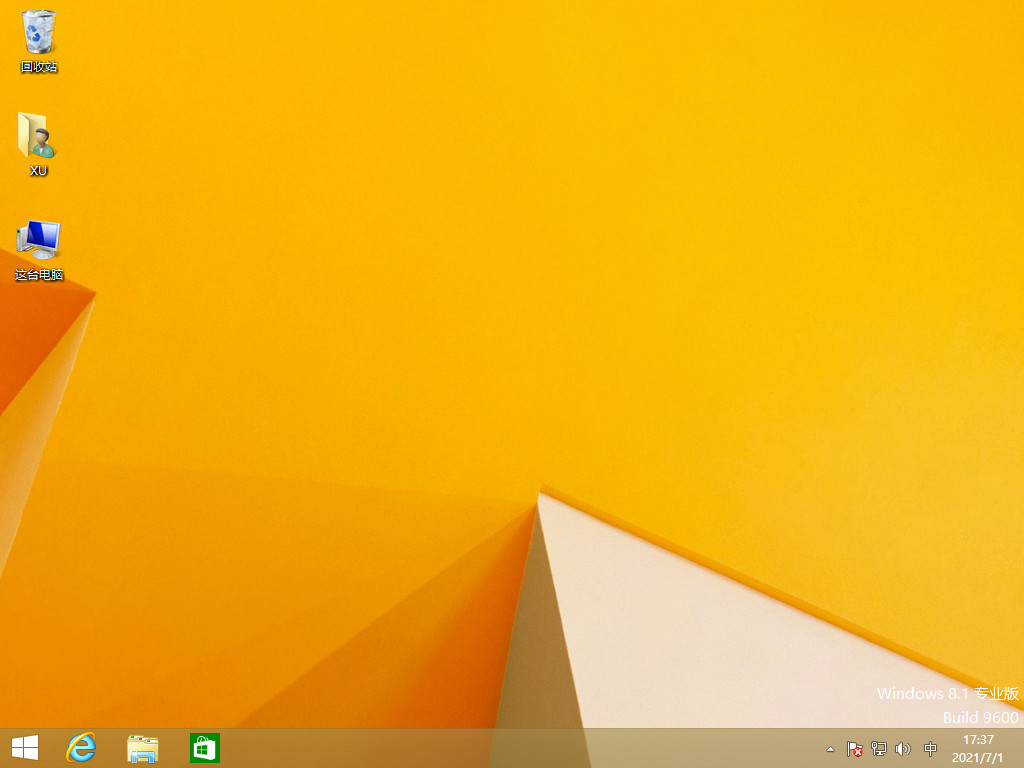
以上就是老白菜装机版安装win8系统使用教程,有遇到此类情况或者是不懂的如何安装win8的用户,可以尝试以上的老白菜使用教程操作看看,希望以上的老白菜使用教程可以给大家带来更多的帮助。




