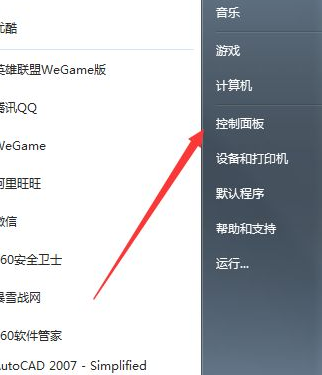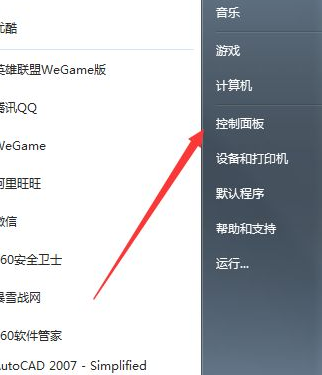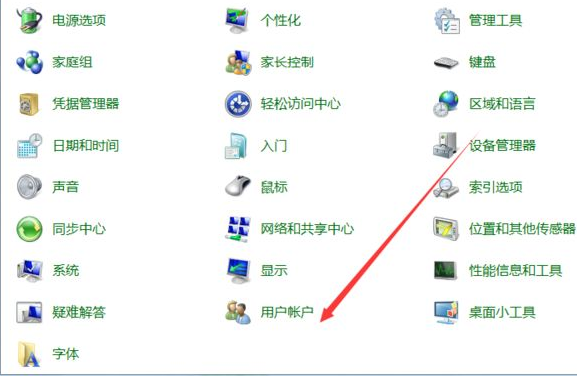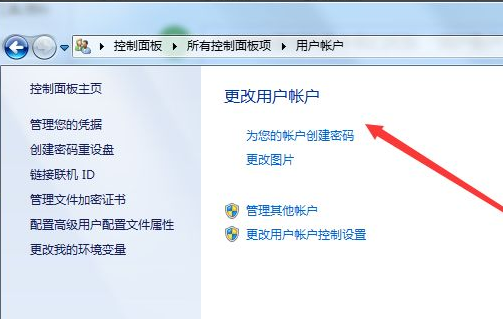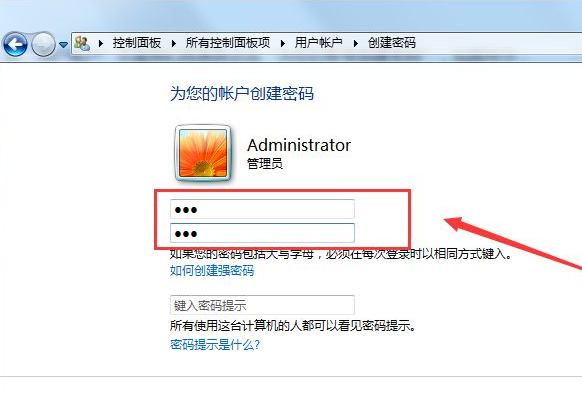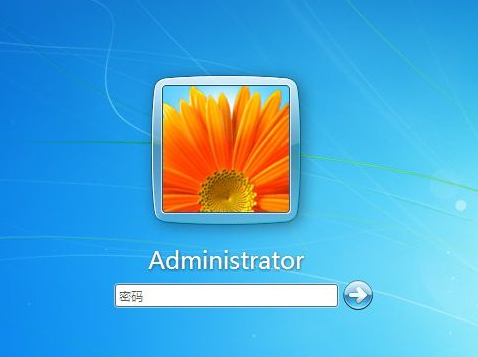Warning: Use of undefined constant title - assumed 'title' (this will throw an Error in a future version of PHP) in /data/www.zhuangjiba.com/web/e/data/tmp/tempnews8.php on line 170
详细教大家电脑怎么设密码
装机吧
Warning: Use of undefined constant newstime - assumed 'newstime' (this will throw an Error in a future version of PHP) in /data/www.zhuangjiba.com/web/e/data/tmp/tempnews8.php on line 171
2021年05月16日 15:26:00
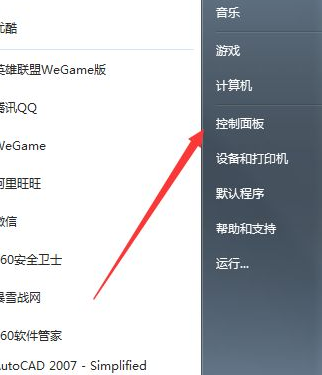
很多用户都会给自己的电脑设置开机密码以此来保护自己的隐私,有的小伙伴也想设置但是还不会操作,下面就给大家分享一下方法吧。
1、首先我们点击桌面左下角的“开始”菜单,找到并点击“控制面板”选项。
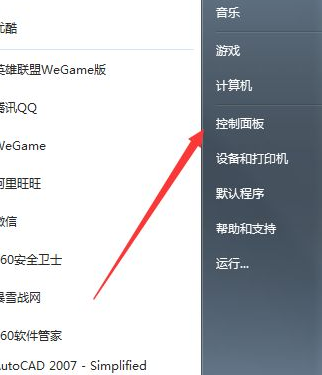
2、在控制面板列表中我们找到 “用户账户”图标并点击进入。
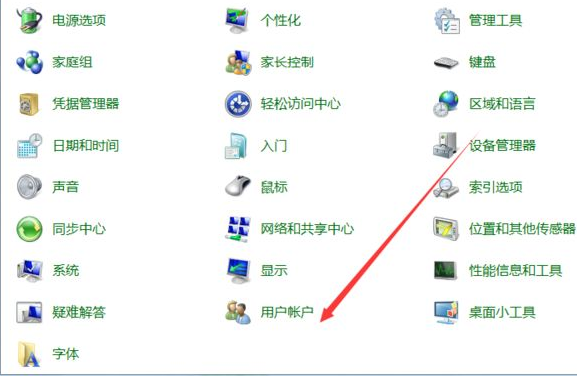
3、在“用户账户”页面我们找到并点击“为您的账号创建密码”。
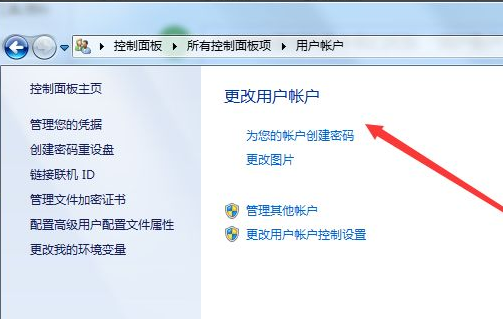
4、我们输入自己的密码,并再次确认后点击“创建密码”,密码即创建成功。
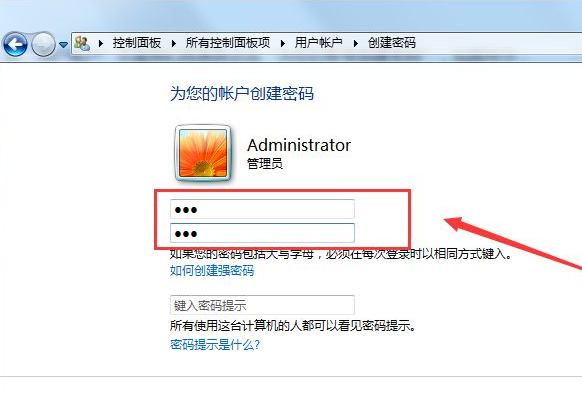
5、我们重启下电脑,看到设置已经生效了,这样电脑只有输入密码才能进入了。
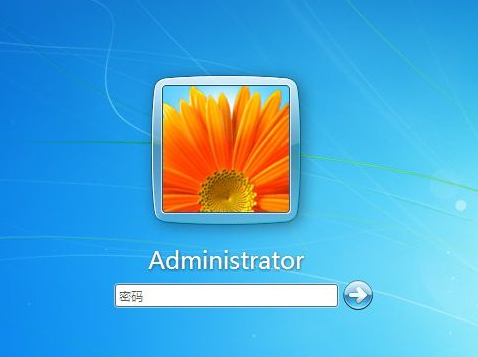
以上就是电脑设置密码的方法了,希望对大家有帮助。