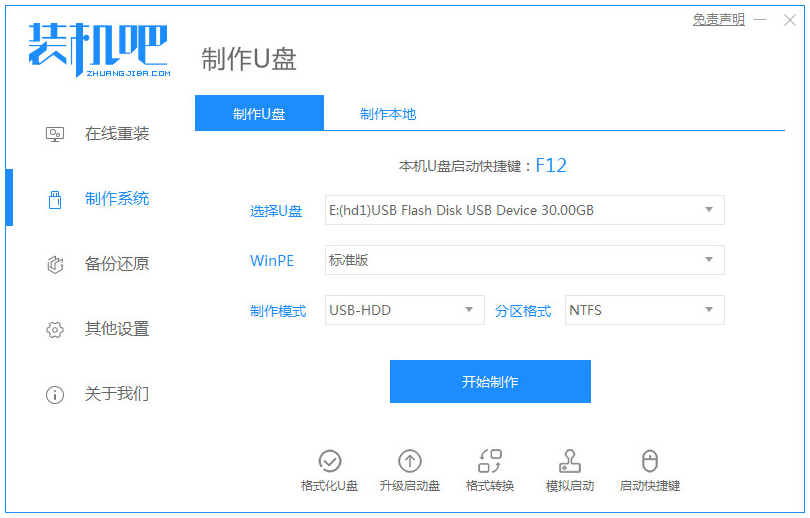
网上下载的大多数win7旗舰版64位支持解压一键安装,不过一键安装并不适用所有电脑,电脑系统损坏了就只能用U盘来重装了,下面我们来看看装机吧一键重装系统u盘安装win7教程吧。
工具/原料:
系统版本:windows7系统
品牌型号:戴尔xps系列(XPS13、XPS15)
软件版本:装机吧
U盘重装win7 64 位系统步骤如下:
1、安装装机吧一键重装系统软件来制作u盘启动盘。打开工具后,插入一个8g以上的空白u盘进电脑,选择u盘重装系统模式,点击开始制作。
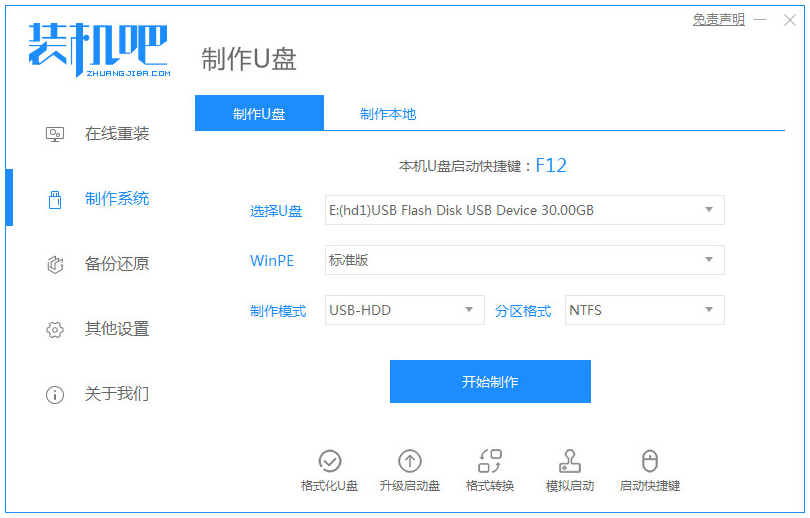
2.检查要安装的win7系统,点击界面右下角的开始制作按钮。
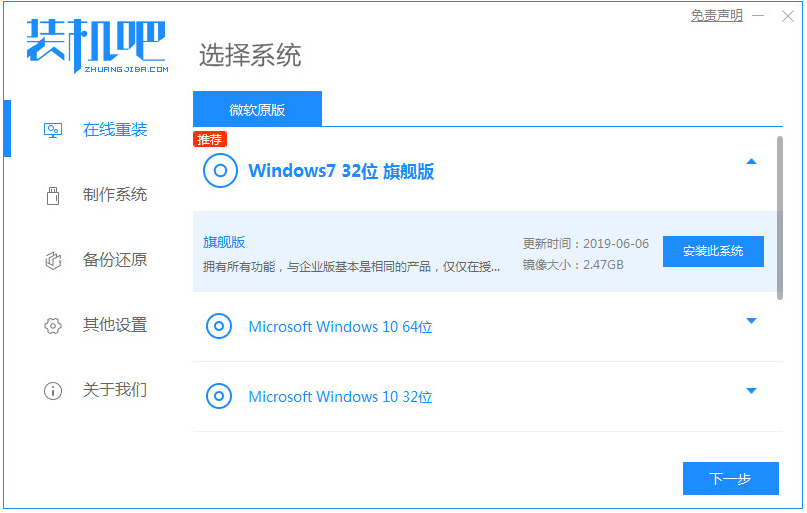
3.提示“启动u盘制作成功”后,就可以直接拔出u盘了。
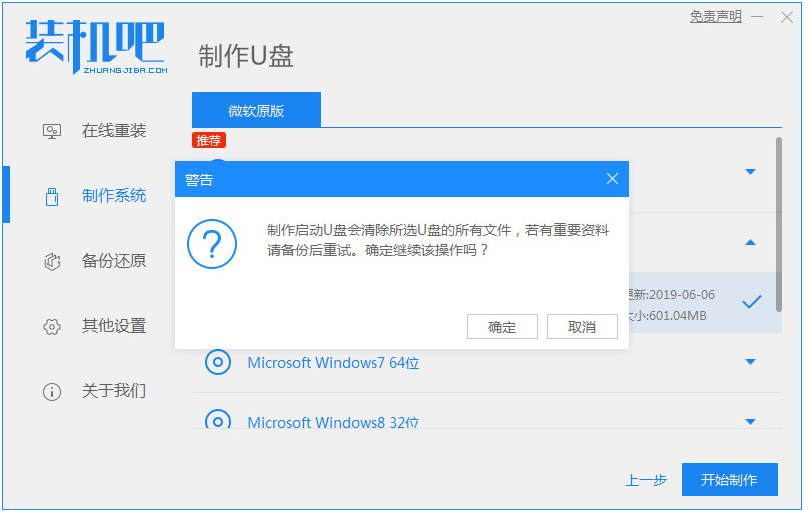
4.将u盘插入需要重新安装的计算机,启动并迅速断续地按下热键,进入快速启动菜单(注:启动热键通常提示电脑品牌标志下面)。
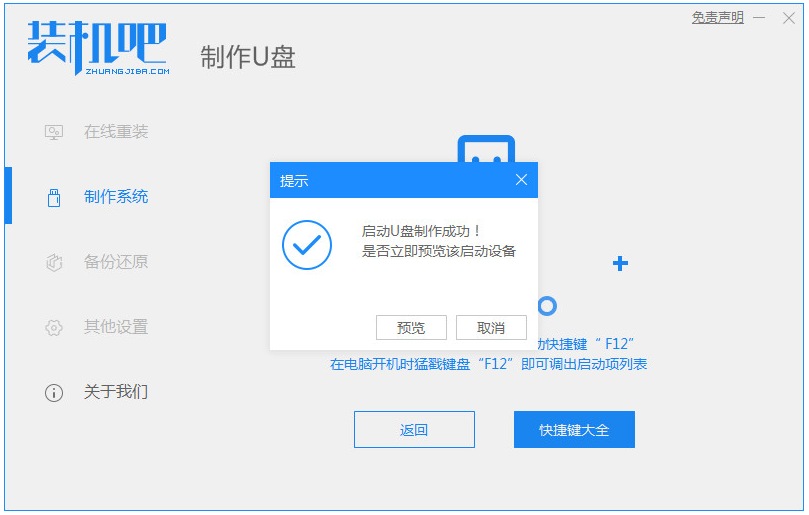
5.进入快速启动菜单界面,选择u盘启动项按回车键进入PE选择界面。
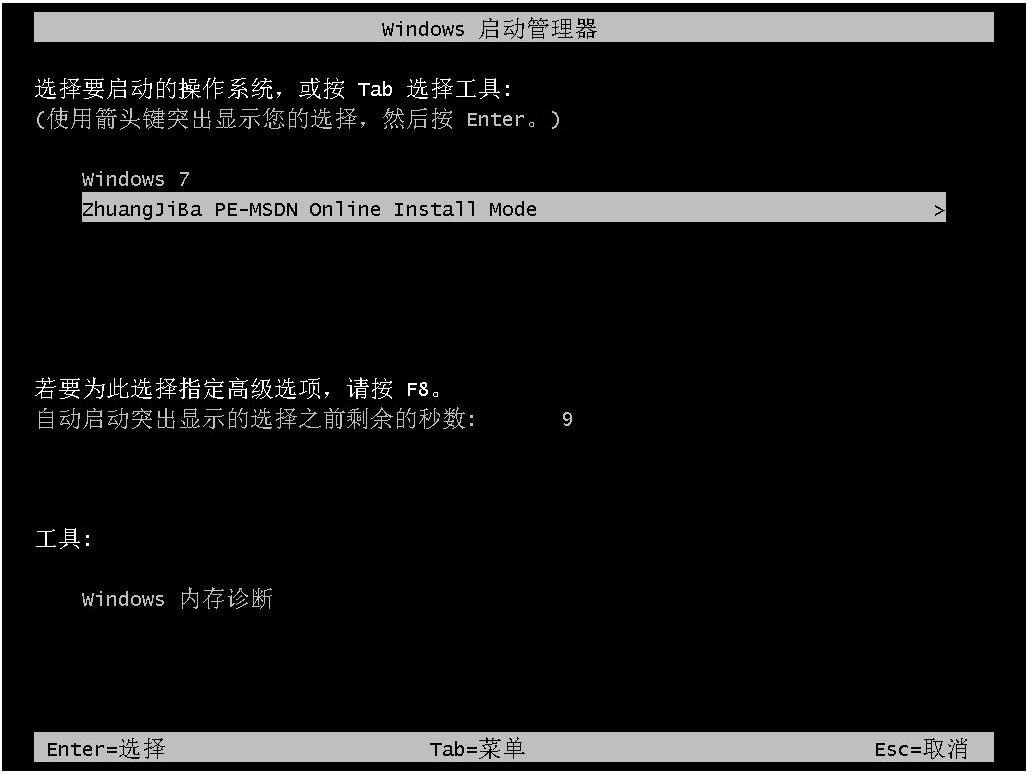
7.选用win7系统版点击安装,目标分区通常是C盘,点击立即安装。
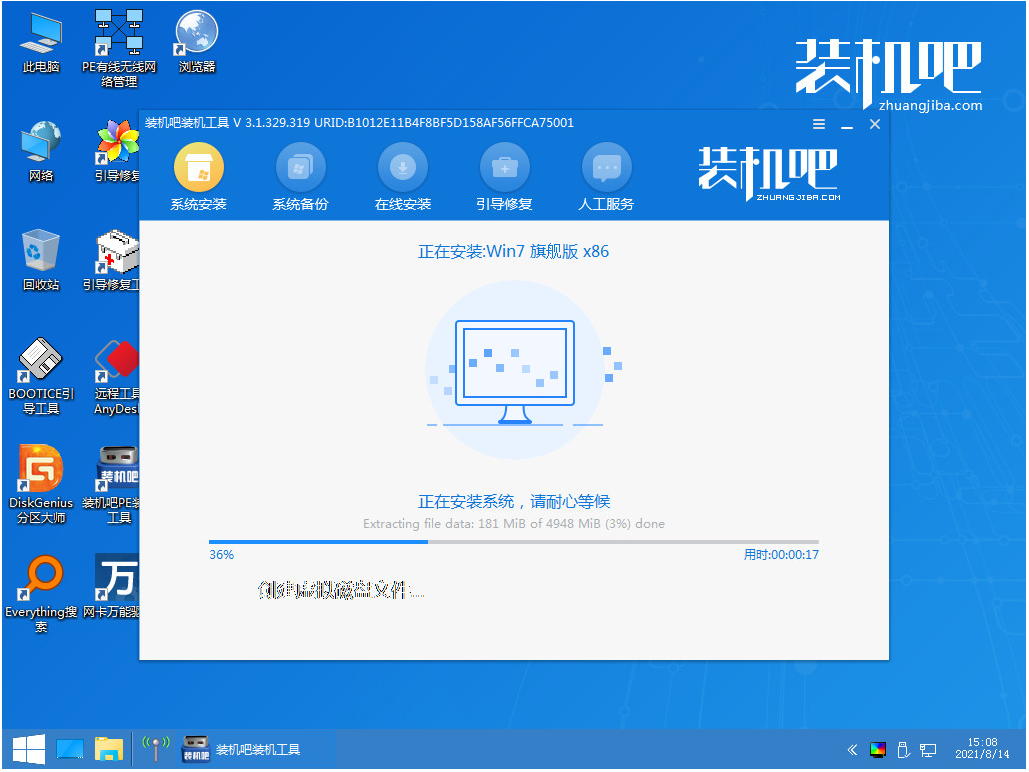
8.等待系统安装完成后,拔掉u盘点击“立即重启”电脑就可以了。
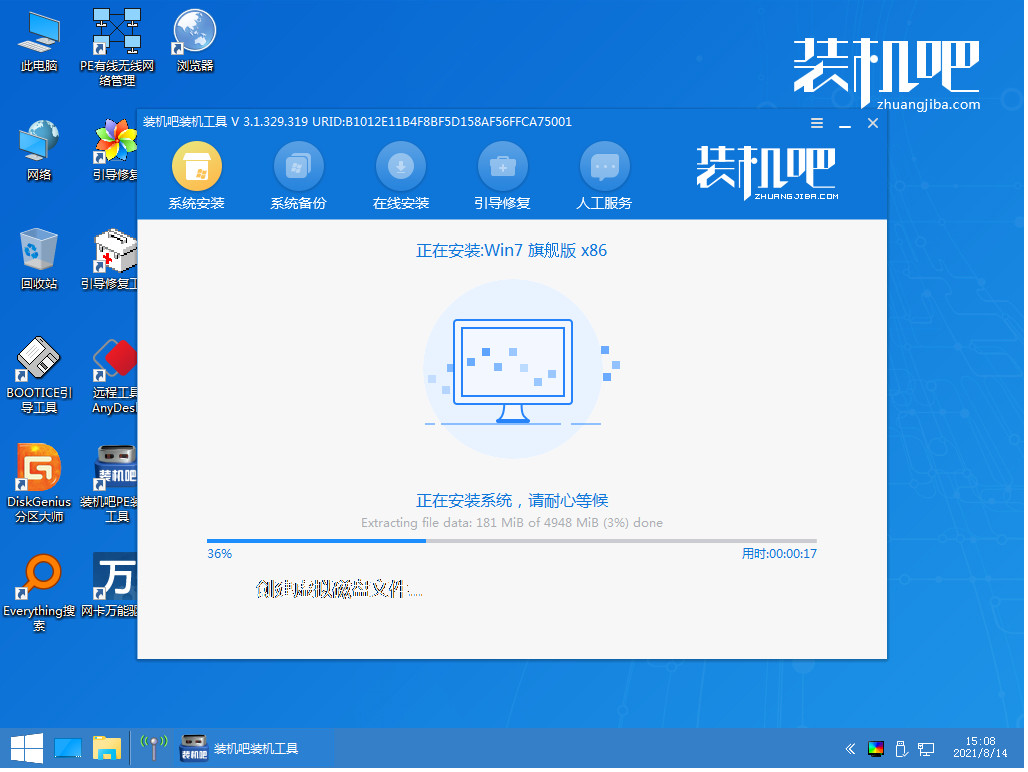
9.进入以下界面,即表明安装成功。

总结:
这就是小编为大家带来的装机吧一键重装系统u盘安装win7教程,希望能够帮到大家。




