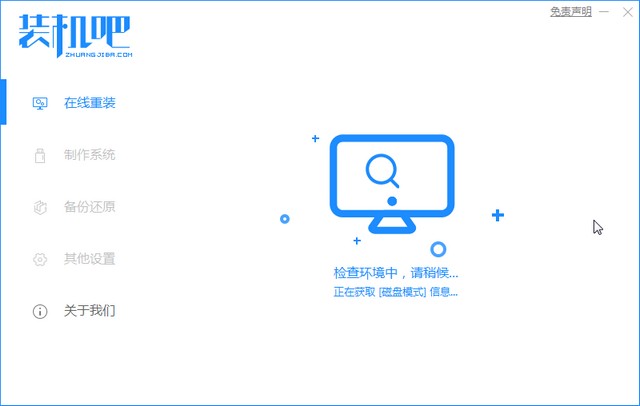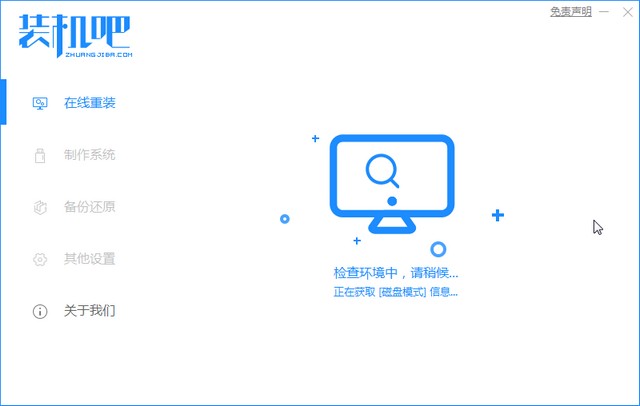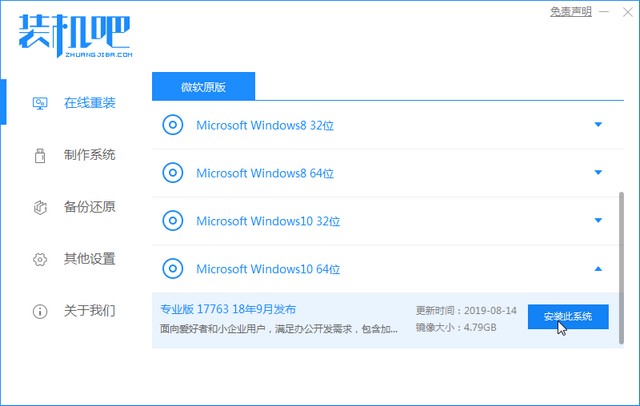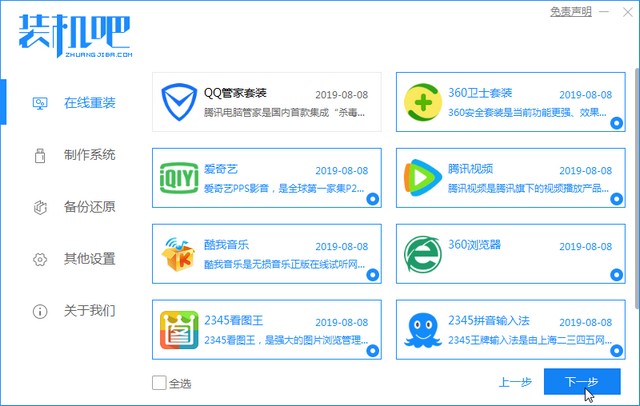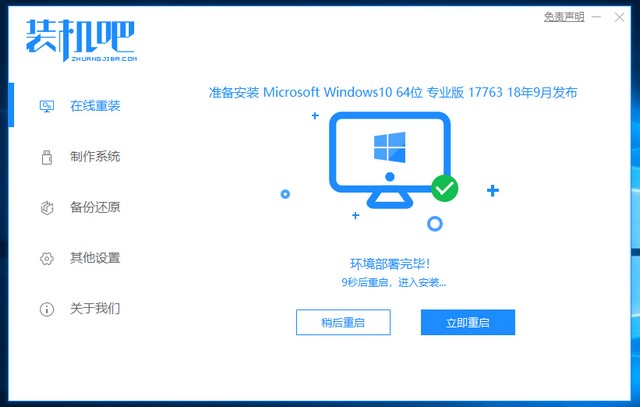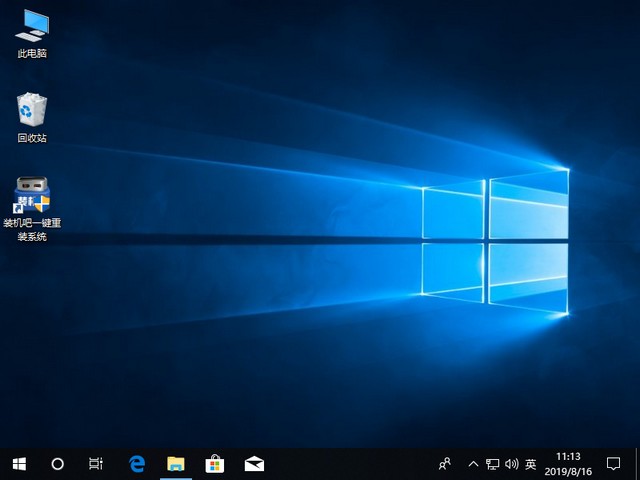Warning: Use of undefined constant title - assumed 'title' (this will throw an Error in a future version of PHP) in /data/www.zhuangjiba.com/web/e/data/tmp/tempnews8.php on line 170
装机吧重装系统具体步骤
装机吧
Warning: Use of undefined constant newstime - assumed 'newstime' (this will throw an Error in a future version of PHP) in /data/www.zhuangjiba.com/web/e/data/tmp/tempnews8.php on line 171
2020年11月01日 08:26:00
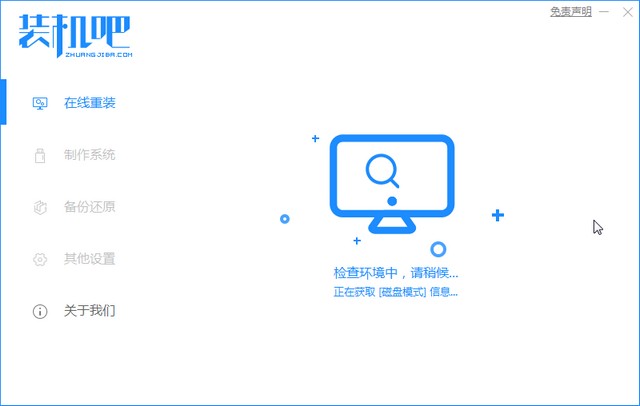
重装系统是现在非常流行的一键重装系统方法,可以帮助我们快速实现系统的安装,今天小编就带大家了解一下装机吧重装系统的具体方法。
1、首先进入装机吧一键重装系统官网,下载装机吧一键重装系统软件。重装系统会格式化C盘,需要备份重要资料哦。下载好装机吧后将其打开。
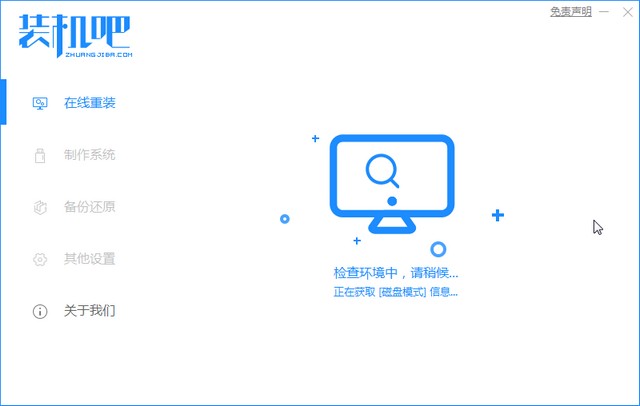
2、检测环境完毕后就可以进入在线重装界面,选择需要安装的系统,点击安装。
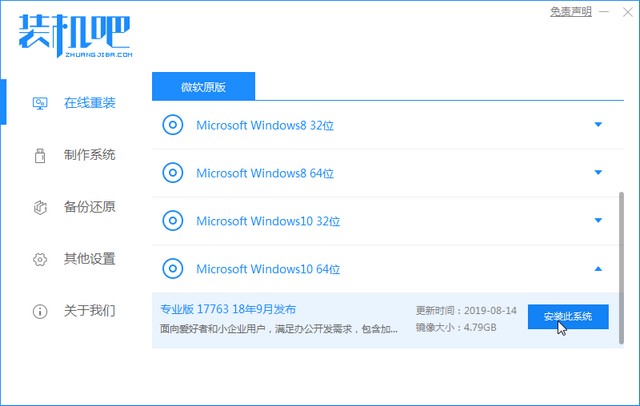
3、然后选择喜欢的软件,点击下一步。
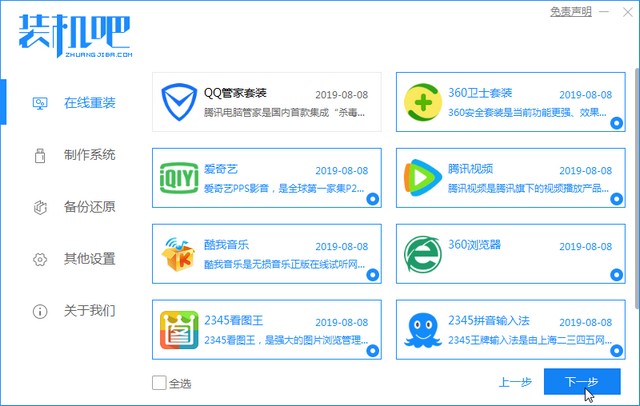
4、下载完成系统镜像后点击立即重启。之后就耐心等待系统的安装即可。
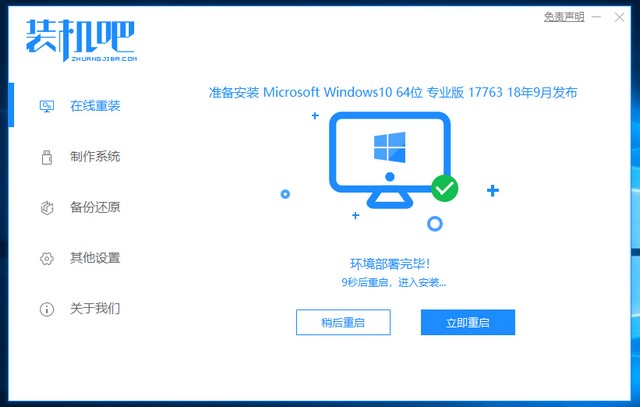
5、出现win10系统界面就可以正常使用啦。
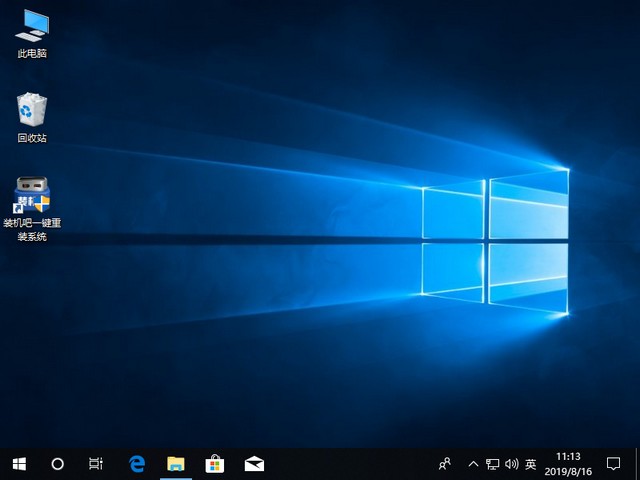
以上就是装机吧重装系统的详细步骤啦,你学会了吗?