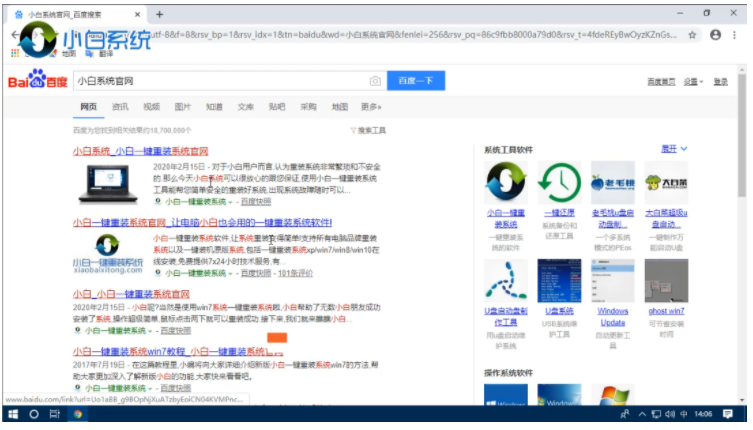
U盘不仅可以用来储存文件,还可以用来做安装操作系统的介质,小编今天要给大家介绍的就是U盘启动安装win10的具体操作方法,希望可以帮助到大家。
电脑型号:酷睿i7+独显
系统版本:Windows 10专业版
1、首先在百度搜索【小白系统官网】,下载一个【小白一键重装系统软件】。
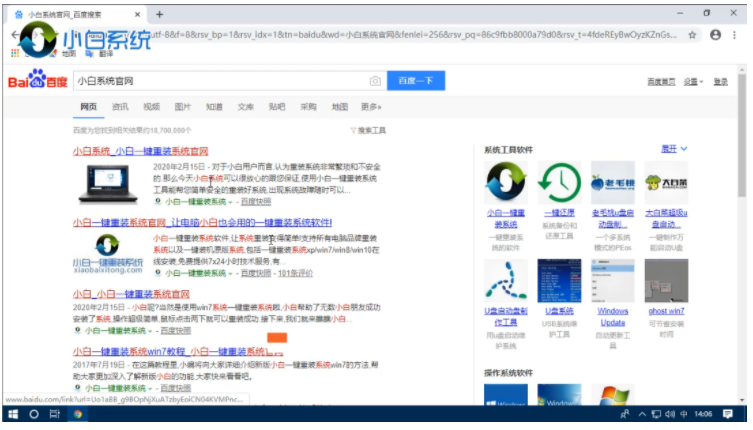
2、插入U盘然后打开小白系统软件,切换到【制作系统】界面,选择【开始制作】。
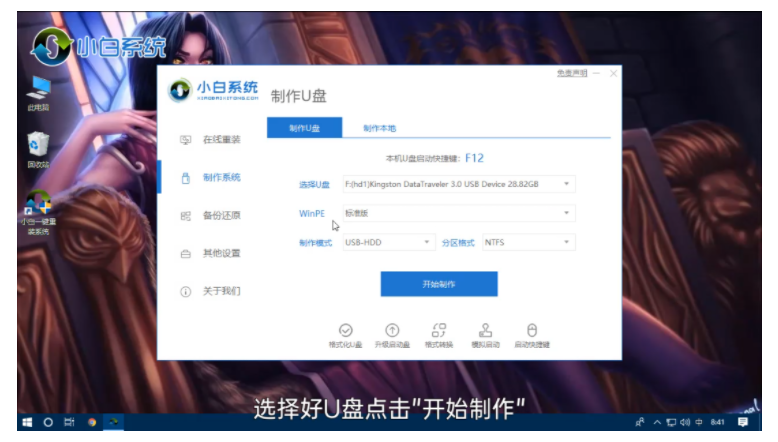
3、制作完成后将U盘启动盘插到需要用PE的电脑上。
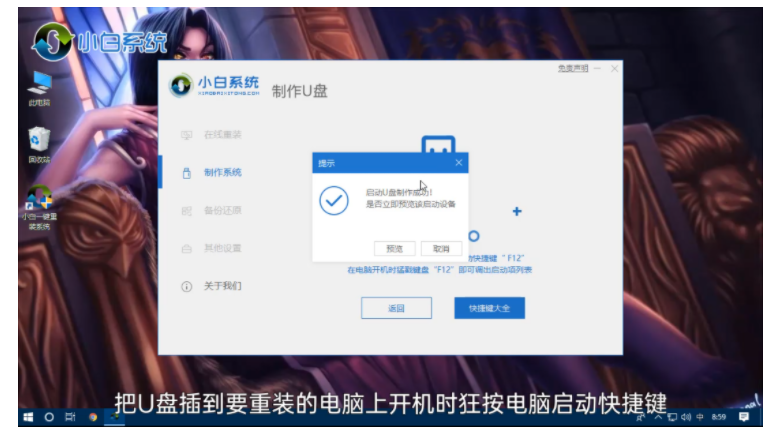
4、重启电脑开机的时候按下U盘启动快捷键,然后选择U盘启动,下图为一些常见的U盘启动快捷键。
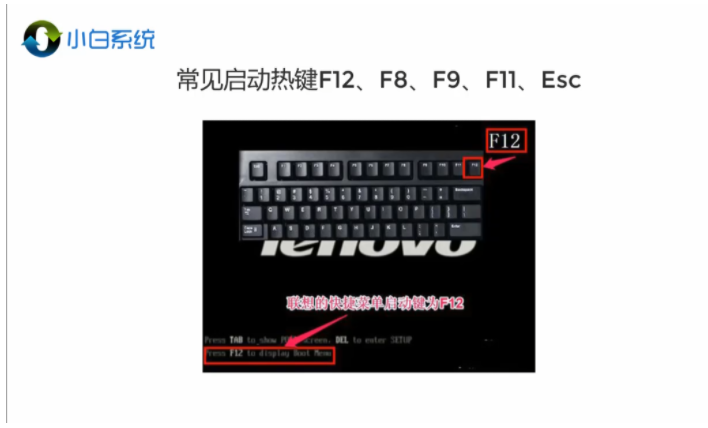
5、在PE选择界面选择Win10PE进入。
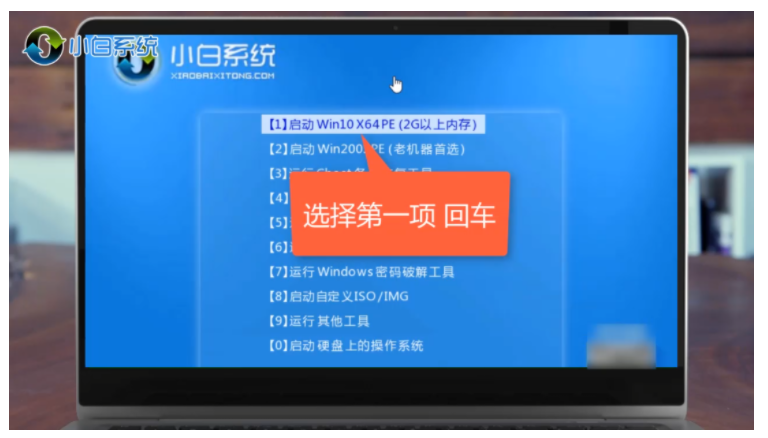
6、进入PE后打开装机工具选择一个系统安装就可以了。
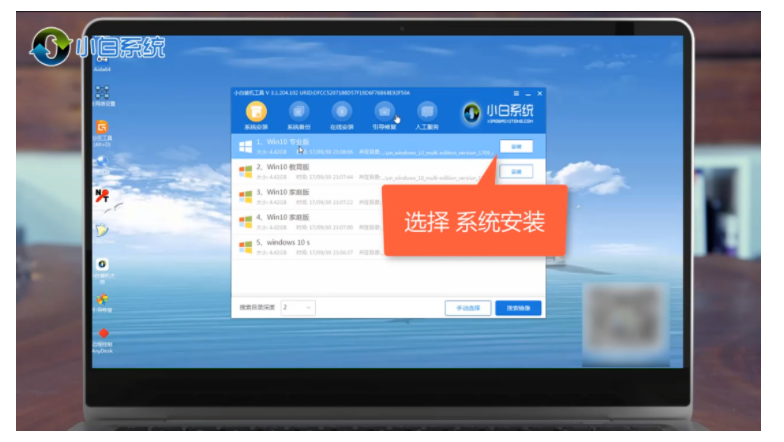
以上就是u启动装Win10的具体操作了,希望以上内容可以对你有所帮助。




