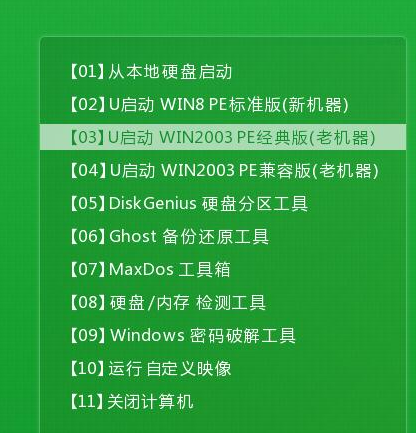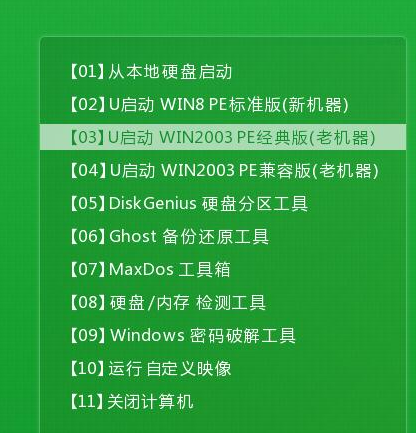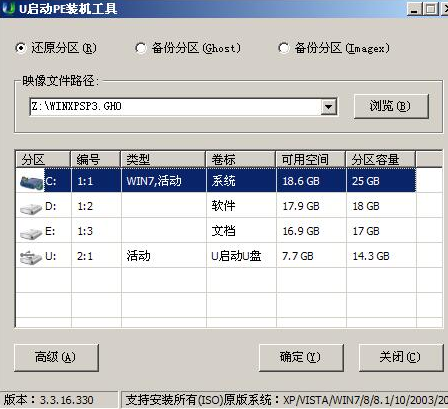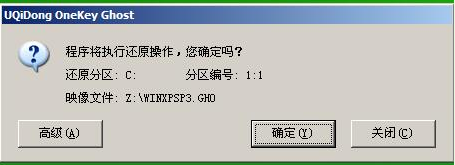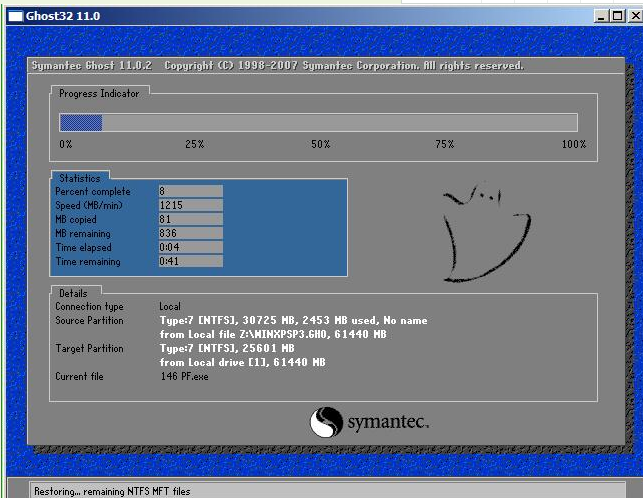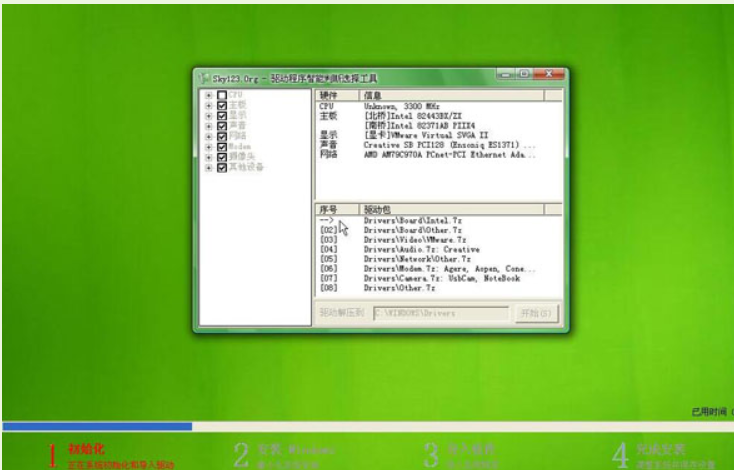Warning: Use of undefined constant title - assumed 'title' (this will throw an Error in a future version of PHP) in /data/www.zhuangjiba.com/web/e/data/tmp/tempnews8.php on line 170
u盘安装xp系统的详细步骤
装机吧
Warning: Use of undefined constant newstime - assumed 'newstime' (this will throw an Error in a future version of PHP) in /data/www.zhuangjiba.com/web/e/data/tmp/tempnews8.php on line 171
2022年05月17日 10:05:30
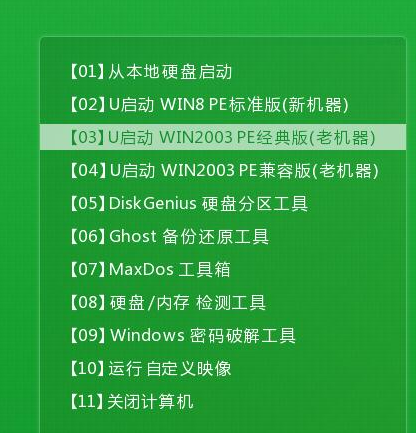
有网友想要了解使用u盘如何安装xp系统,下面小编u盘如何安装xp系统具体操作方法分享给大家。
工具/原料:
系统版本:win7
电脑型号:联想V14
u盘如何安装xp系统具体操作方法:
1.制作u盘启动盘;
2.下载ghost版xp系统镜像存入u盘启动盘;
3.硬盘模式改为IDE模式。
一、将u启动u盘启动盘插在电脑usb,重启电脑,出现开机画面时通过u盘启动快捷键进入到u启动主菜单界面,选择【03】:
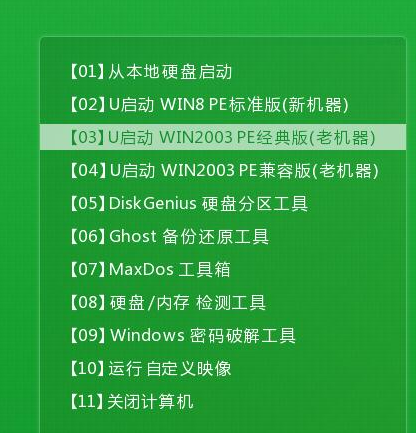
二、进入pe系统u启动pe装机工具,开启并识别u盘中所准备的xp系统镜像,点击“确定”:
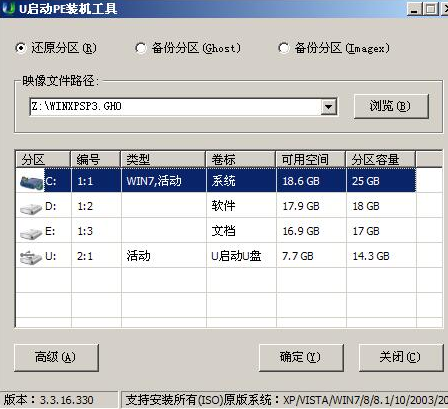
三、点击“确定”开始执行操作:
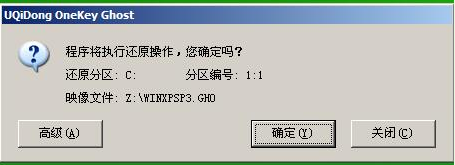
四、静待过程结束后自动重启电脑:
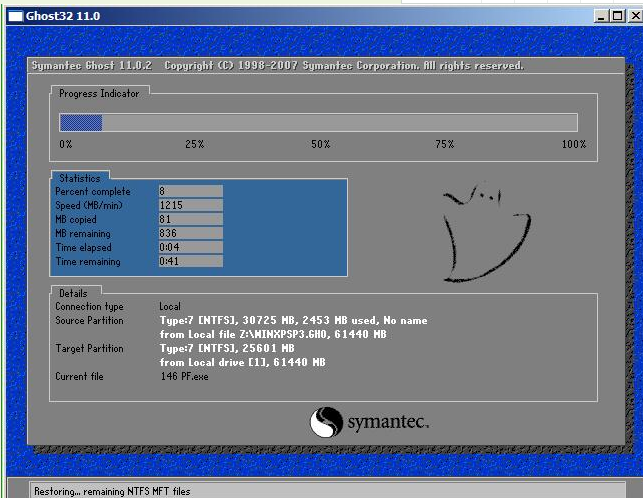
五、重启过程之后将会继续执行安装xp系统的剩余过程,进入到xp系统桌面:
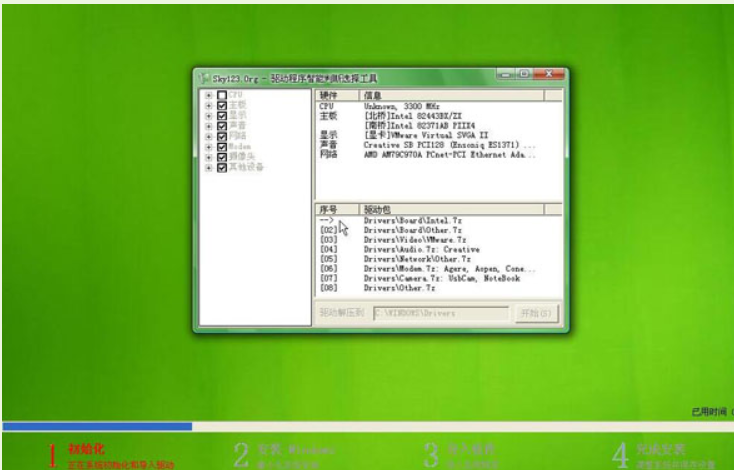
以上就是关于u盘如何安装xp系统的方法,希望该教程对大家有所帮助。