
联想笔记本怎么进入bios设置u盘启动重装系统?联想电脑一般都支持通过F12快捷键选择从U盘启动,但是也有一些联想笔记本按F12没有反应,这该怎么办?可以通过novo键,或者需要bios设置USB启动。下面我们就一起来看看详细的操作步骤。
工具/原料:
系统版本:windows系统
品牌型号:联想笔记本
联想笔记本怎么进入bios设置u盘启动重装系统?
方法一:U盘启动快捷键
1、在联想笔记本电脑上插入U盘启动盘,在开机过程中,不停按F12,部分机型需先按住Fn,再不停按F12;如果不行,则看方法二使用novo键。

2、调出启动管理菜单,如果有两个U盘想,那么EFI USB Device表示uefi模式,USB HDD表示legacy模式,根据需要选择U盘启动项,按回车进入U盘启动。
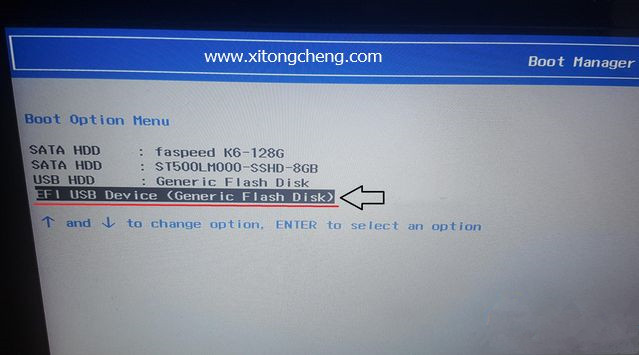
方法二:通过Novo一键恢复键选择U盘启动
1、插入U盘启动盘,在关机状态下按novo一键恢复键,有的在电源键旁边,有的在两侧,如果是小孔,需要使用牙签。


2、此时开机并调出novo button menu,按↓方向键选择Boot Menu,按回车键。
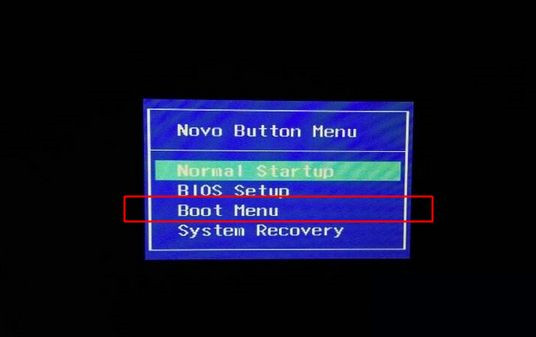
3、这时候就会调出启动菜单,选择识别到的U盘启动项,回车即可进入U盘启动。
方法三:bios设置U盘启动 legacy模式
1、如果是legacy模式启动U盘,预装win8/win10的机型需要改BIOS,启动时按F2或Fn+F2进入BIOS,如果没反应,则关机时按下Novo恢复键,在Novo Button Menu菜单中选择BIOS Setup回车。
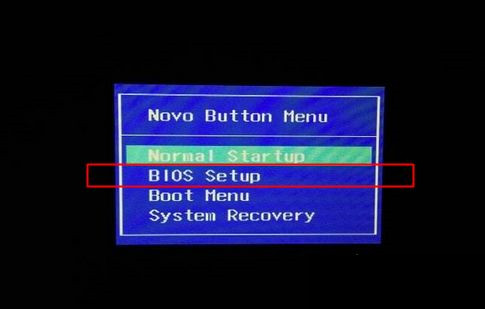
2、进入BIOS设置之后,按→方向键移动到Exit,选择OS Optimized Defaults回车,选择Other OS回车。
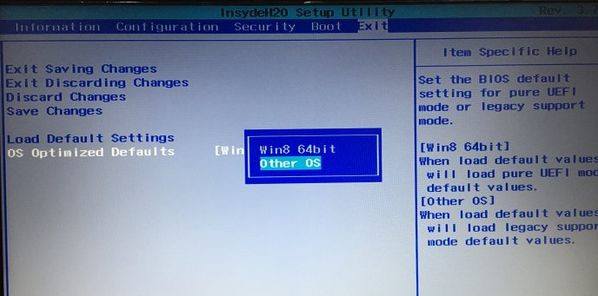
3、按↑方向键选择Load Default Settings回车,选择Yes回车,加载Legacy默认配置,默认会禁用Secure Boot,如果不确定,则转到Security下,查看Secure Boot是否是Disabled,如果不是,就手动改下。
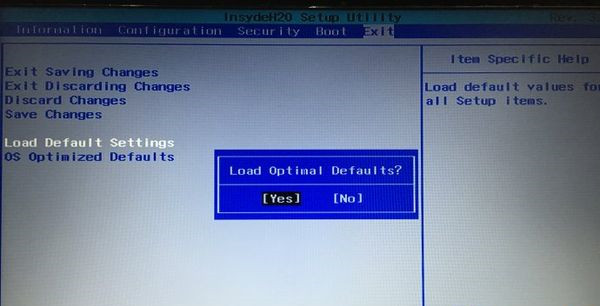
4、转到Boot界面,Boot Mode设置成Legacy Support,Boot Priority设置成Legacy First,USB Boot设置成Enabled,最后按F10或Fn+F10保存重启。
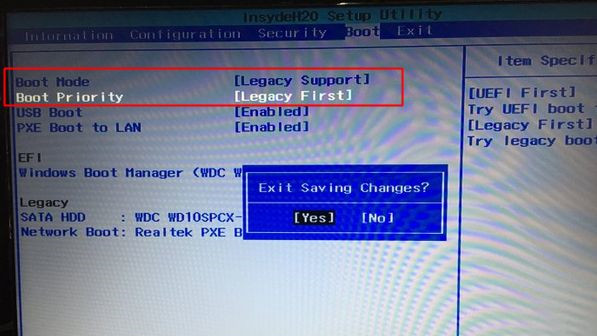
5、重启时按F12或Fn+F12调出启动菜单选择U盘启动项USB HDD,或者关机按novo键选择Boot Menu,再选择U盘启动。
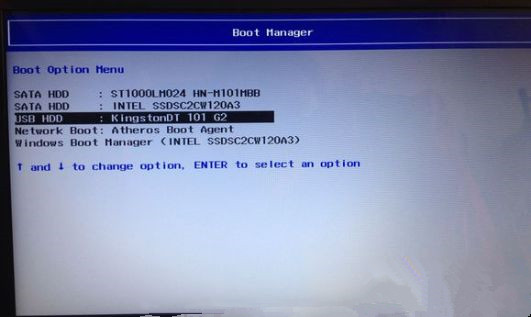
注意事项
1、USB-HDD硬盘仿真模式,此模式兼容性很高,但对于一些只支持USB-ZIP模式的电脑则无法启动。HPUSBFW工具制作的U盘即采用此启动模式。
2、USB-HDD+是USB-HDD的增强模式,兼容性高于USB-HDD模式,但对仅支持USB-ZIP的电脑无法启动。在DOS下启动后U盘盘符仍然显示为C:盘。
3、FDD全称:floppy disk Drive也就是我们以前使用的 软驱磁盘驱动器。现在已经淘汰。但是我们在给以前的老机子安装系统的时候会发现。以前的机子没有光驱,也不支持USB-HDD。只有USB-FDD因此我们不得使用USB-FDD。
总结
以上就是联想笔记本怎么进入bios设置u盘启动重装系统的方法,有关于bios设置u盘启动重装系统的方法就分享到这啦,我们使用的是联想电脑的话可以根据上述方法进行设置u盘启动的操作,以上是小编总结出来的方法,希望能帮到大家。




