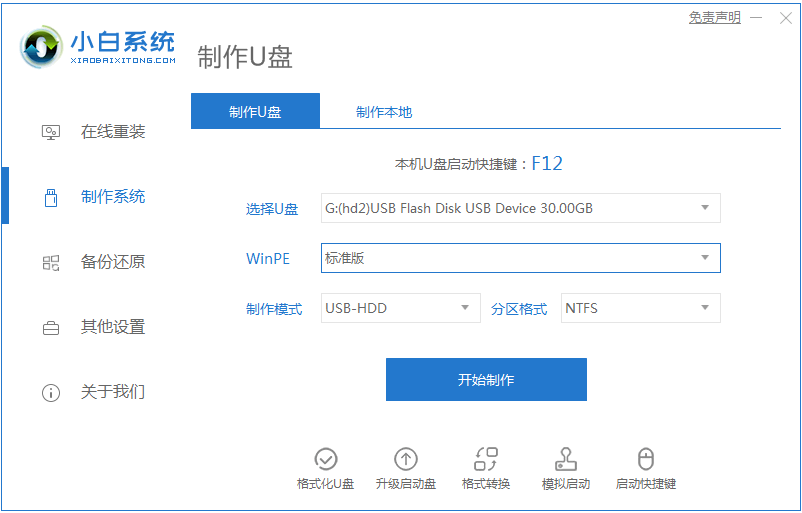
win7是继XP系统后,微软的又一个经典之作,即使现在已经推出了win10,win7仍然拥有庞大的使用者。win7系统重装u盘启动,今天小编教大家如何使用小白盘重装系统教程,想要自己安装系统的朋友可以来看看下面这篇教程。
工具/原料:U盘,笔记本电脑
系统版本:windows7
品牌型号:联想
软件版本:小白一键重装系统 v2290
1、首先下载小白一键重装系统工具制作U盘启动盘(下载地址:http://www.01xitong.com ),插入你的U盘,选择U盘模式,点击一键制作U盘启动盘。
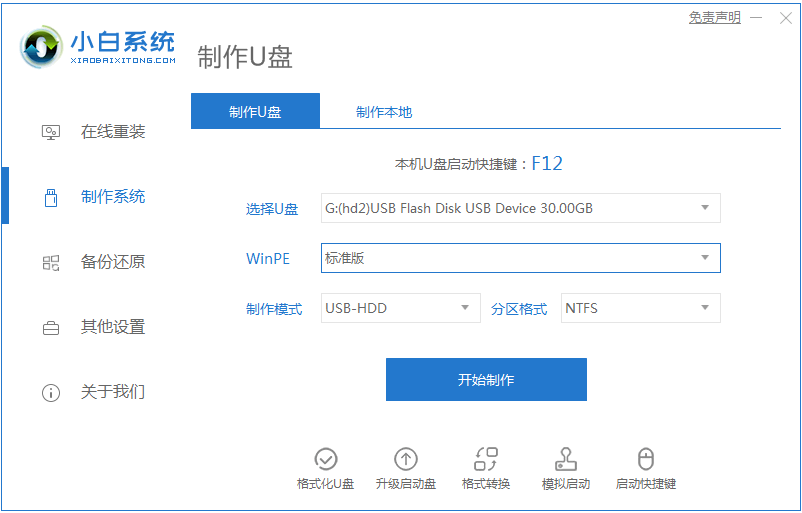
2、选择一个您想安装的操作系统。
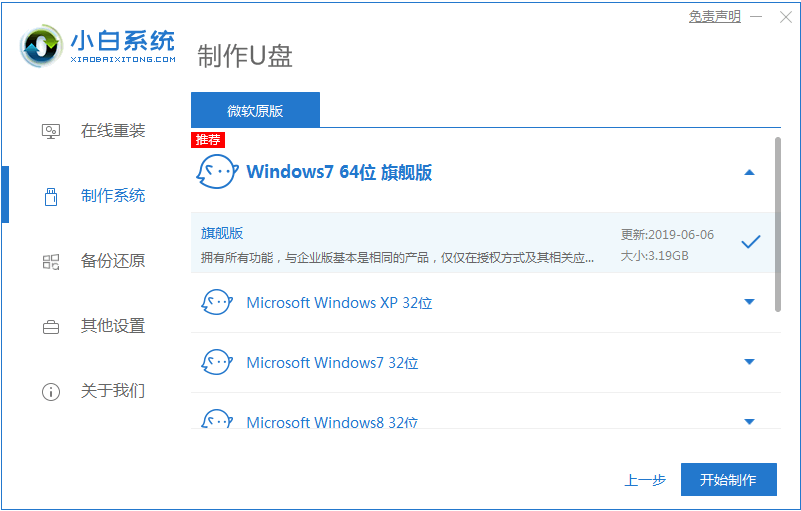
3、开始下载PE系统镜像文件,下载完成后会开始制作U盘启动盘,出现下面的界面说明制作成功了。
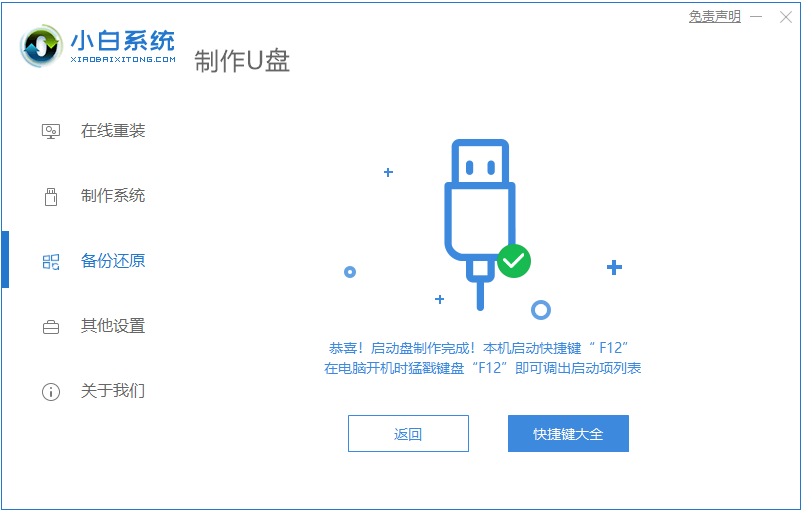
4、重启电脑在开机时不停地按快捷键,在调出来的界面选择USB的选项,(有些没有写USB)就是你的U盘。
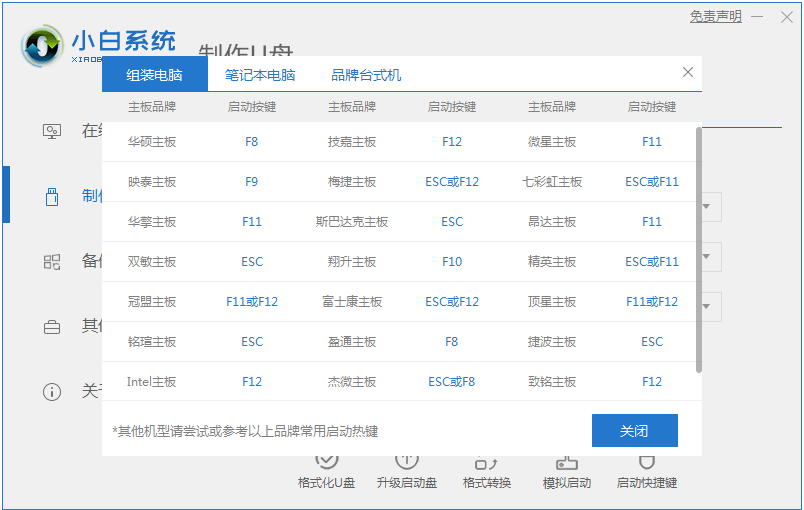
5、进入到PE系统桌面后会自动弹出PE装机工具,这里勾选你下载的Windows系统,目标分区选择你的系统盘(一般为C盘),之后点击安装系统。
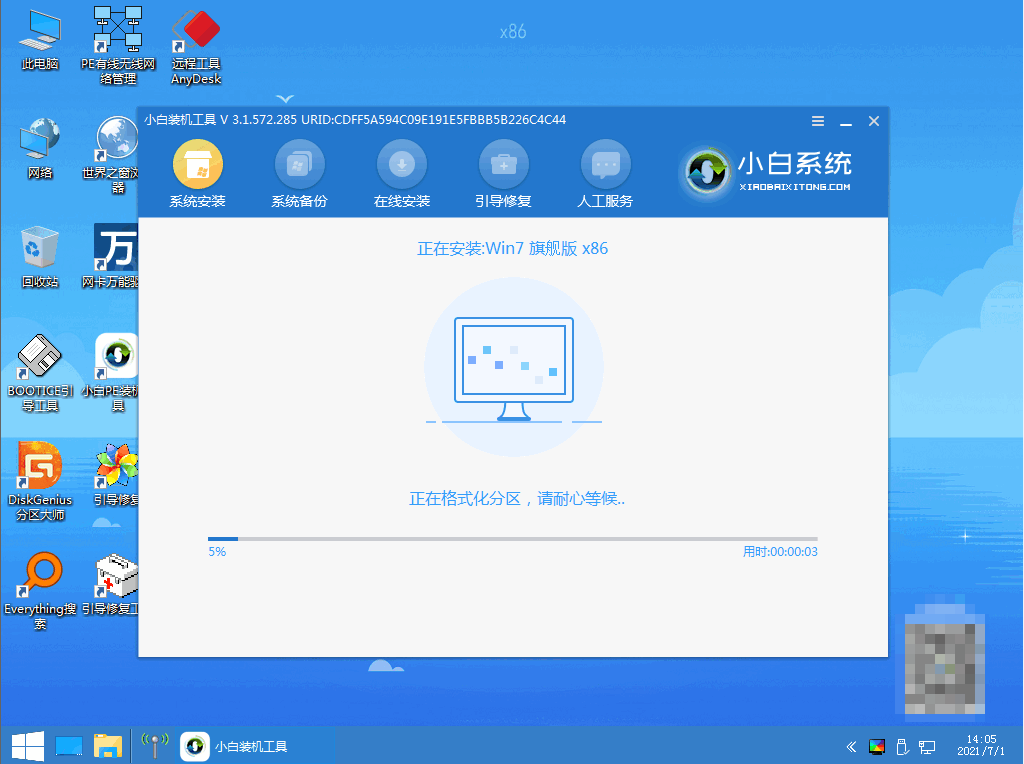
6、耐心等待下载完成准备重启。
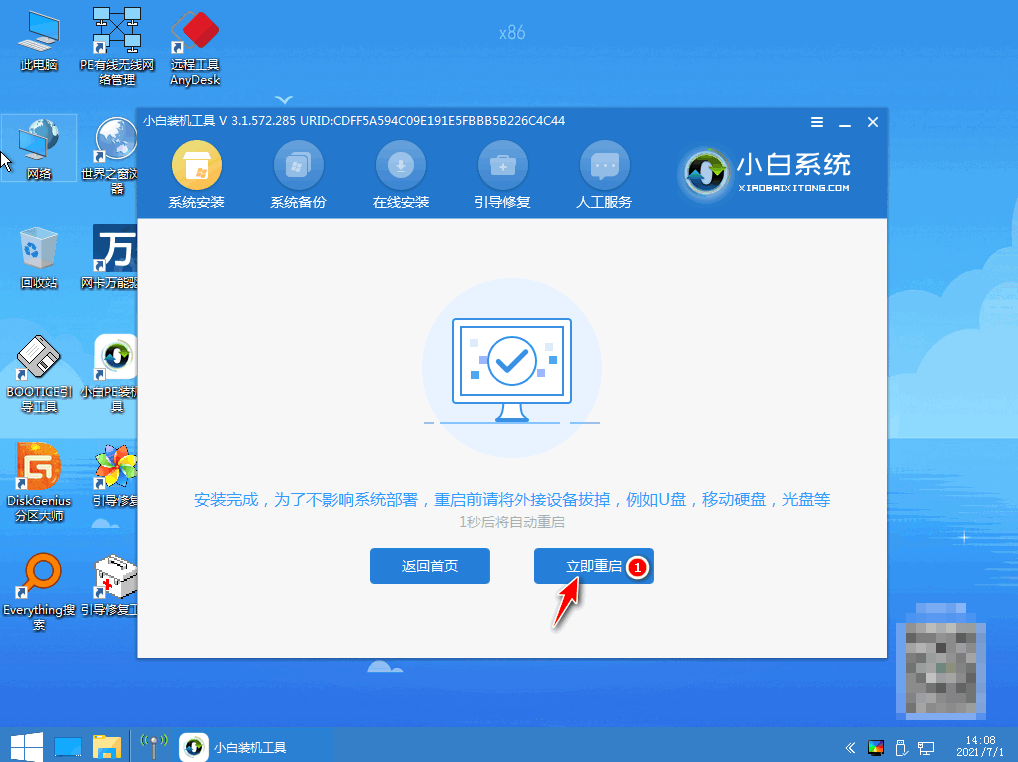
7、最后就能将win7旗舰版系统安装完成啦。

以上即是小白盘重装系统教程啦,希望能帮助到大家。




