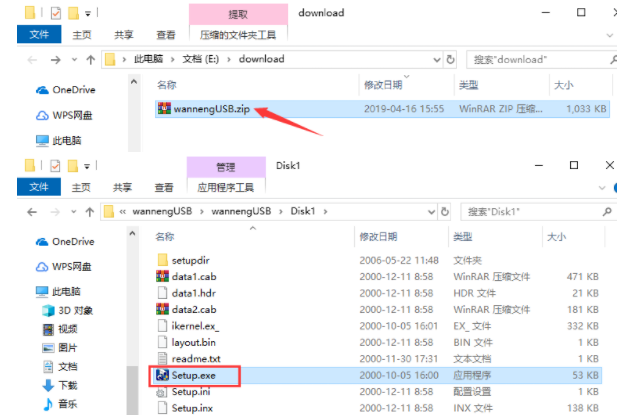
在使用U盘的时候,通常情况下将U盘插入电脑USB口之后,操作系统会自动下载驱动,一般情况下均可以正常驱动程序并可以使用U盘.可具体我们需要怎么操作呢,下面我们就一起来看看u盘驱动如何安装的教程,大家一起来看看吧。
1、首先下载U盘万能驱动软件包,将压缩包解压后,使用鼠标左键双击打开安装文件。
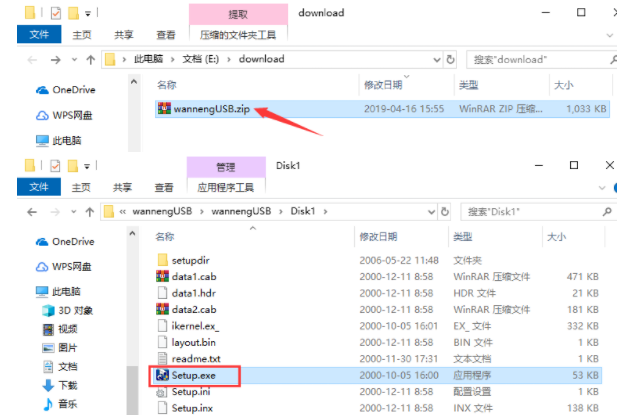
2、首先我们选择安装语言,默认列表中只有英语和日语两种,推荐保持默认选择英语,然后点击“OK”。
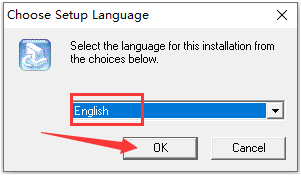
3、这样就进入安装程序了,直接点击“Next”。
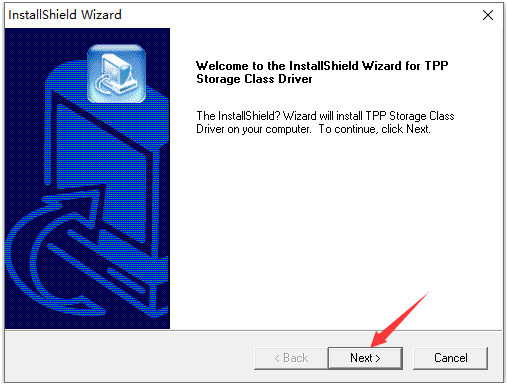
4、 选择U盘万能驱动的安装模式,从上至下依次为“经典版”、“精简版”和“自定义”。“经典版”和“精简版”都会按照默认设定进行安装,无需用户在进行具体操作。选好后点击“Next”。
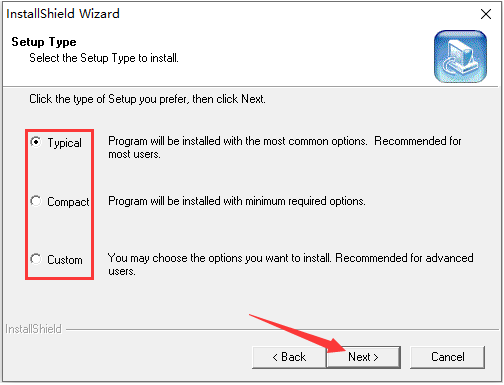
5、如果选择“Custom”(自定义)选项的话,用户要选择需要的组件,选好后点击下方的“Next”,马上就能安装完成了。安装完后就可以正常使用u盘等设备啦。
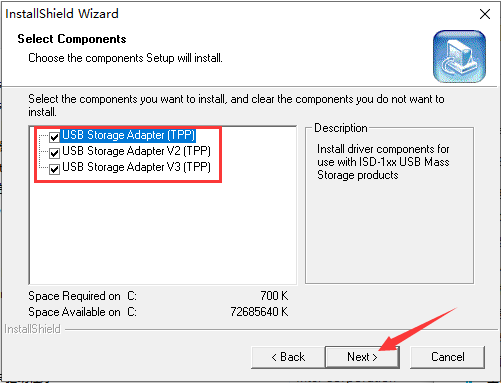
以上就是u盘驱动如何安装的教程啦,希望能帮助到大家。




