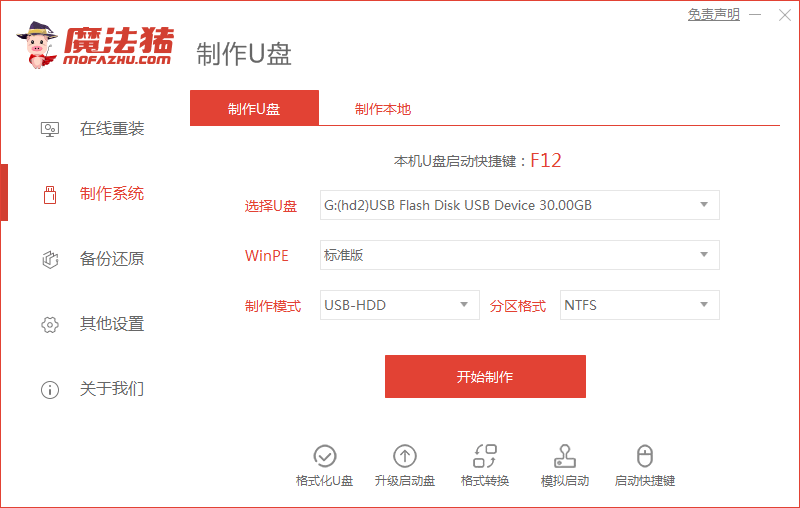
怎么用u盘重装系统win10专业版?如今win10渐渐受到广大用户关注,其中win10专业版是功能比较高级的版本,因此很多用户都会选择给电脑安装win10专业版系统,那么我们如何使用u盘重装系统win10专业版呢?下面,小编就把方法带给大家。
工具/原料:
系统版本:windows10专业版
品牌型号:联想小新air15
制作工具:一个大于8G内存的空白u盘
软件版本:魔法猪系统重装大师V1940
方法步骤:
使用魔法猪制作u盘重装系统:
1.在电脑桌面上打开工具后,我们点击“制作系统”,开始制作。
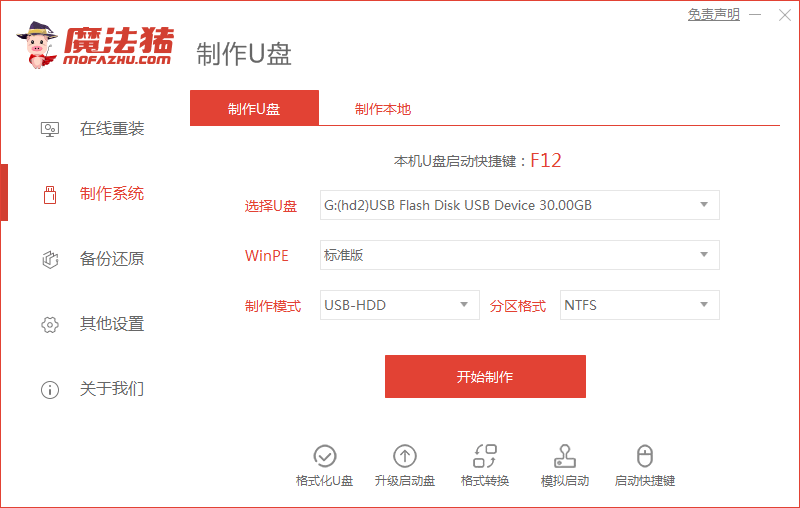
2.找到win10系统专业版进行下载,点击“开始制作”选项。
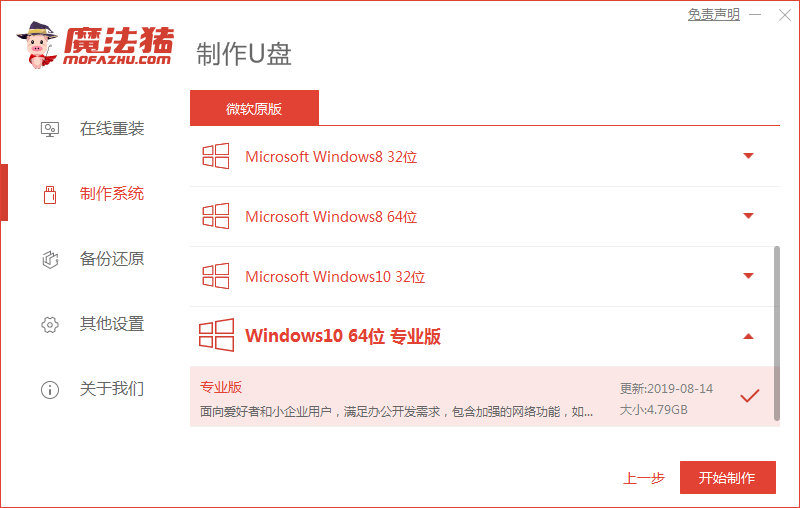
3.等待工具开始制作启动盘,完成之后我们将电脑进行重启的操作。
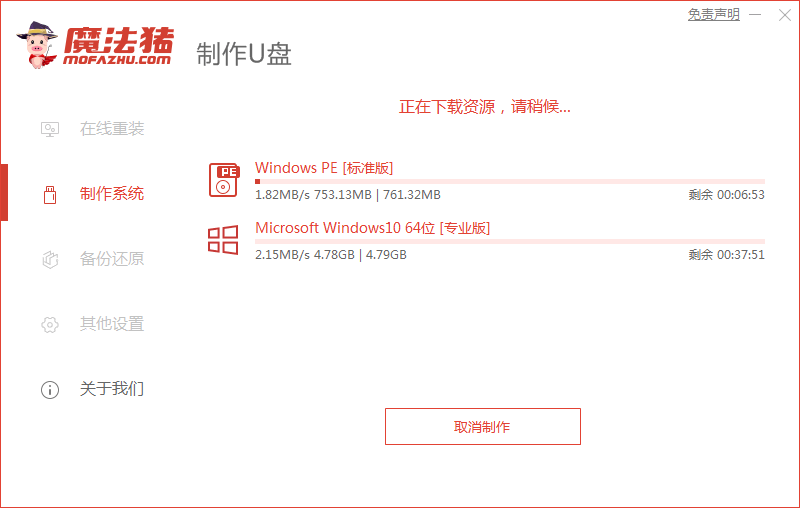
4.在开机页面按下启动热键设置u盘启动盘进入pe。
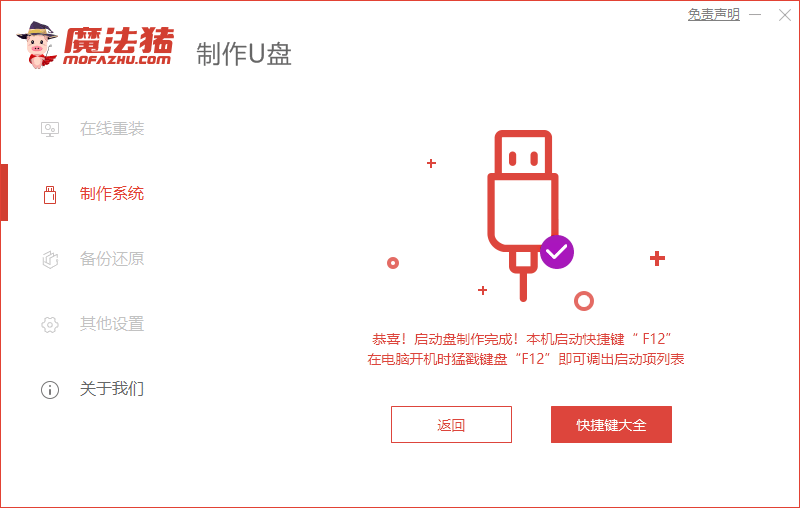
5.装机工具会自动安装系统,无需我们手动进行操作。
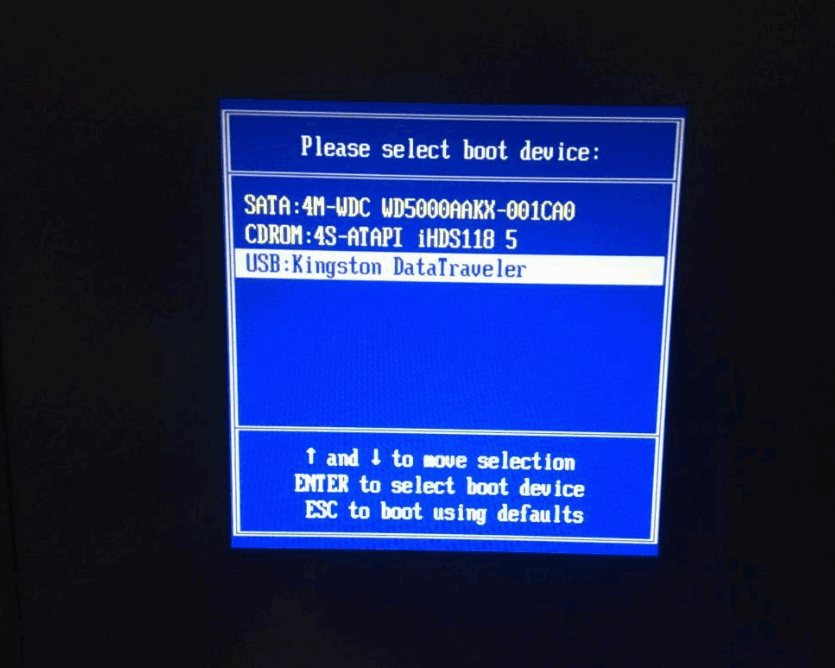
6.系统安装完成后,我们选择“立即重启”选项。

7.最后重启进入新的页面时,安装就成功啦。

注意事项:在安装系统之前,电脑系统盘的重要文件记得备份。
总结:
打开工具通过制作系统功能找到win10系统进行下载
等待工具开始制作启动盘,完成后重启电脑操作
设置u盘启动项进入pe等待装机工具开始安装系统
系统安装完成后我们再次重启电脑
最后重启回到新的页面时,安装就成功啦。
这就是怎么用u盘重装系统win10专业版的步骤所在,希望可以给大家提供帮助。




