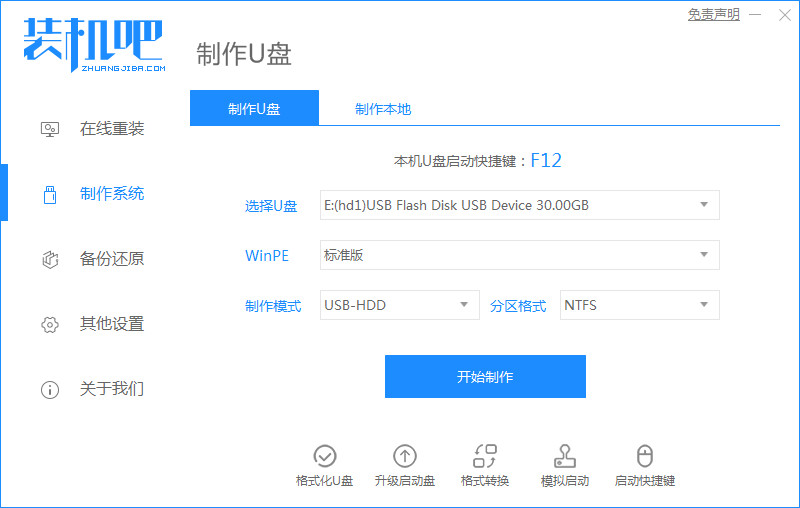
的用户在电脑中安装的是windows xp系统,但是使用时间久了之后电脑系统便经常出现故障问题需要我们进行修复,而严重的情况下还需重装系统,对此,我们该如何用u盘重装系统呢?下面,小编就把windows xp系统安装的方法带给大家,快来一起看看吧。
如何安装xp系统
工具/原料
系统版本:windows7
品牌型号:台式机/笔记本电脑
制作工具:一个8G内存u盘
软件版本:装机吧在线系统重装工具V1900
方法步骤
1.打开工具后我们点击制作系统下方“开始制作”选项。
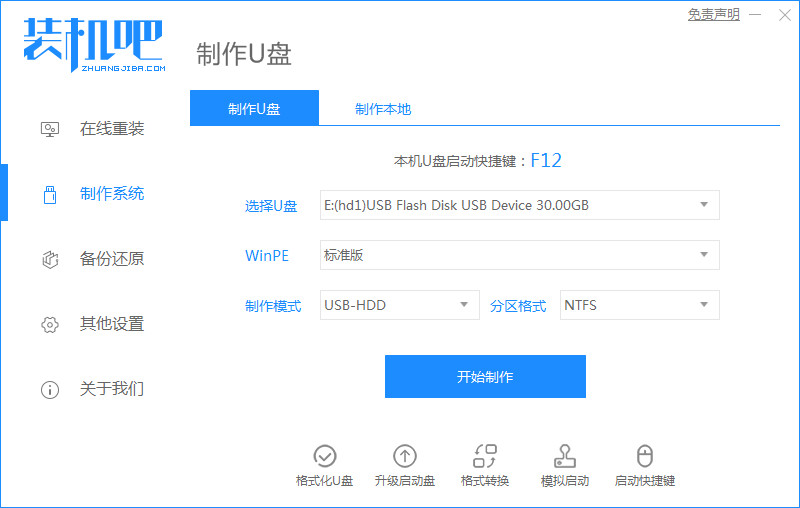
2.在页面中点击windows xp系统进行下载。
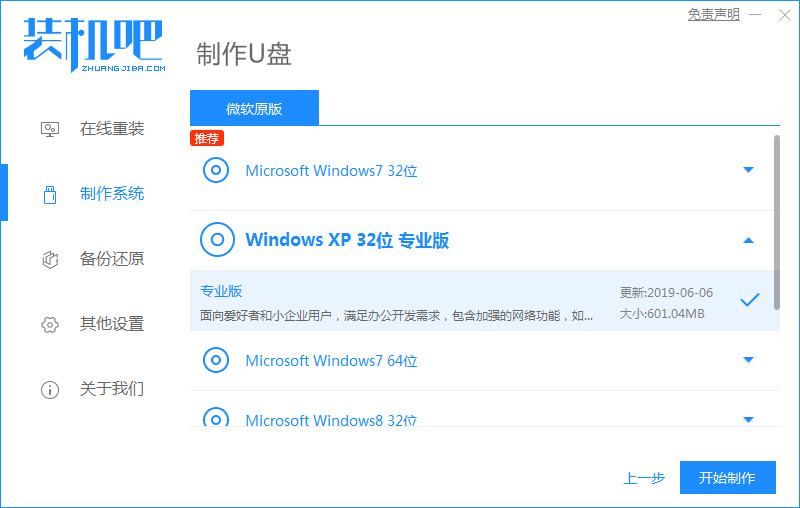
3.工具会开始制作启动盘,我们耐心等待系统制作完成。
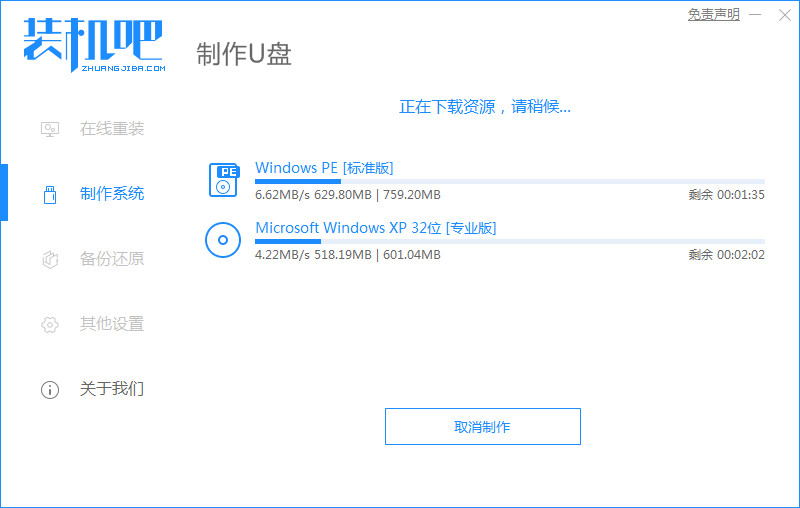
4.系统制作完成后,我们将电脑进行重启。
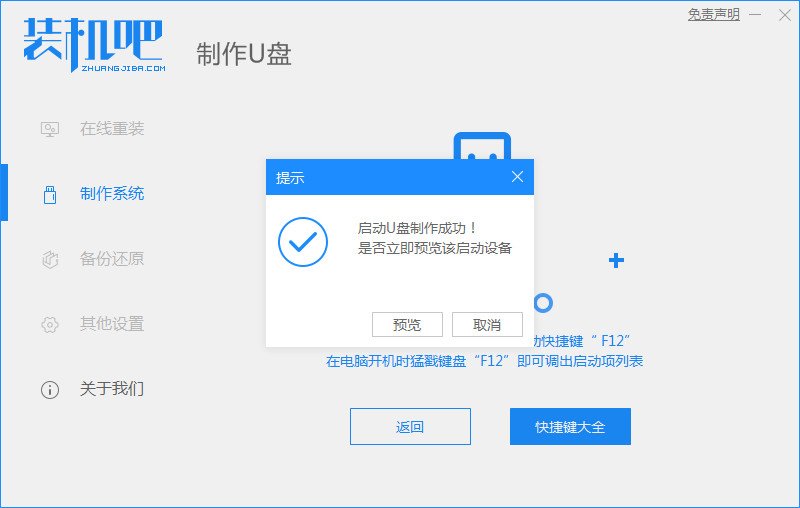
5.在开机启动的页面中按下启动热键设置u盘启动项。
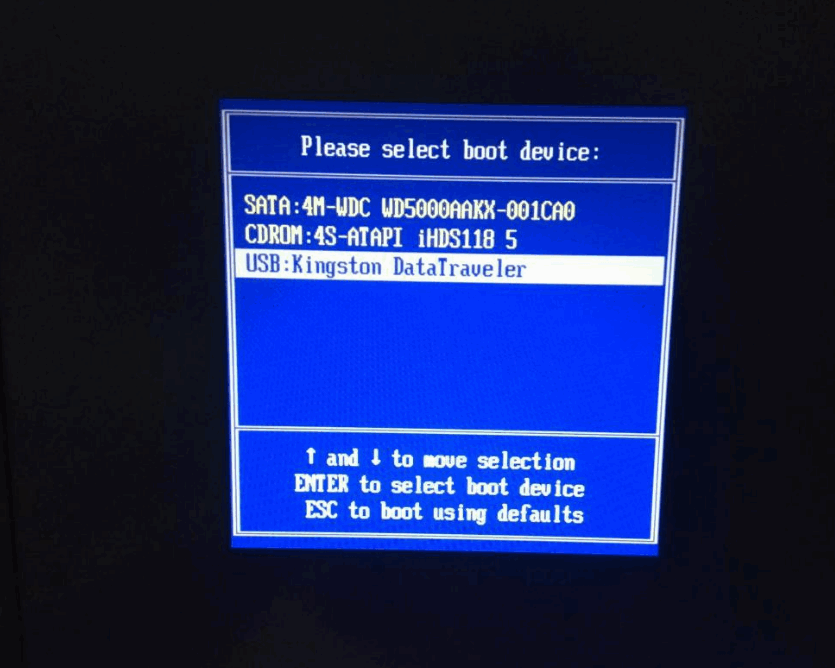
6.装机工具会自动安装系统,我们无需手动进行干涉。
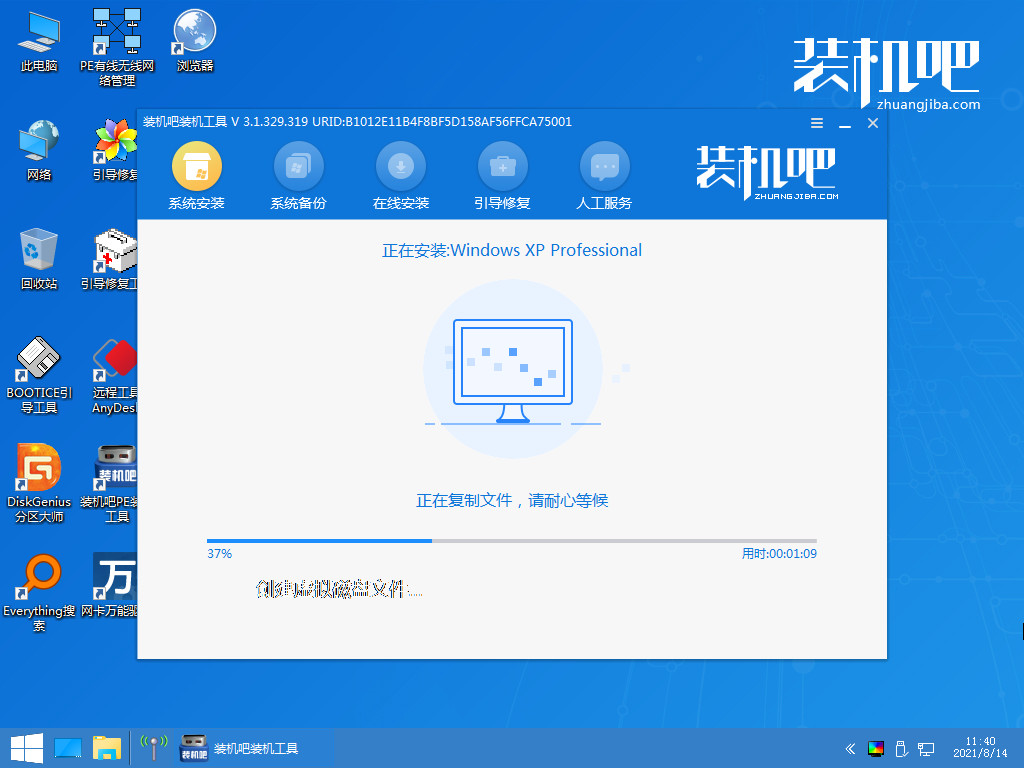
7.系统安装完成时,我们选择页面下方“立即重启”按钮。
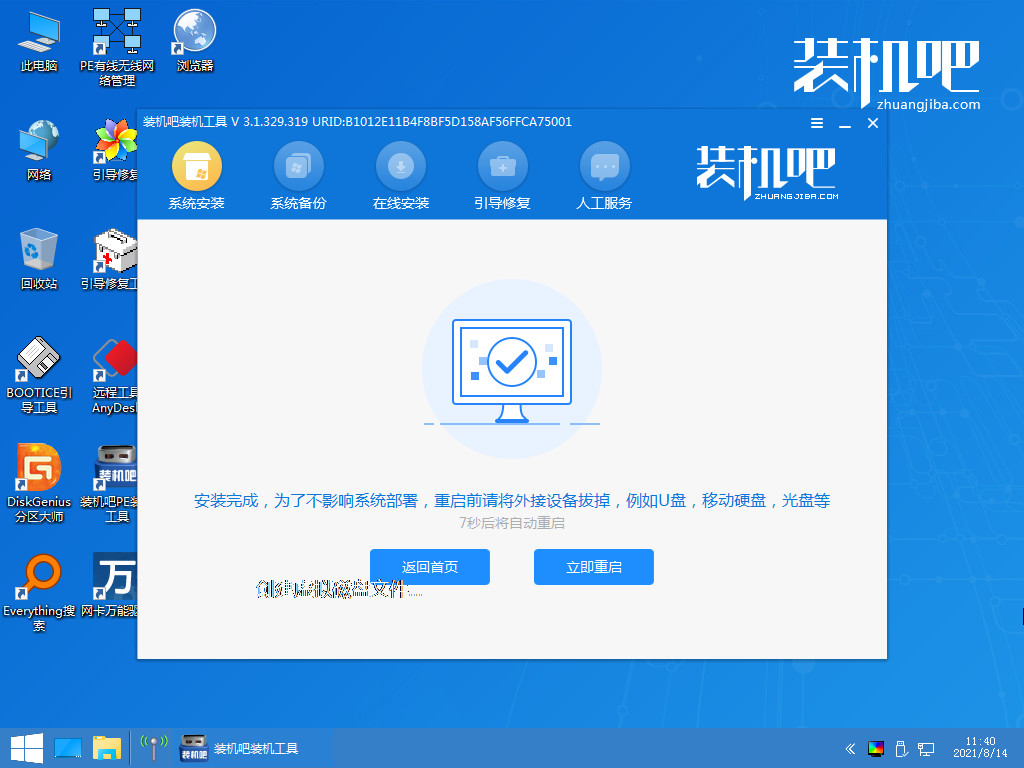
8.最后重启进入新的页面后,安装就成功啦。

注意事项
u盘当中的重要资料需要进行备份
总结
打开工具选择制作系统功能我们点击xp系统进行制作
等待工具制作启动盘完成后将电脑重启
重启通过启动热键进入设置u盘启动项
装机工具会自动安装系统我们耐心等待系统安装完成
系统安装完成后再次将电脑进行重启。
最后重启回到新的页面安装就成功啦
以上就是如何用u盘重装系统的步骤所在,希望能够给大家提供帮助。




