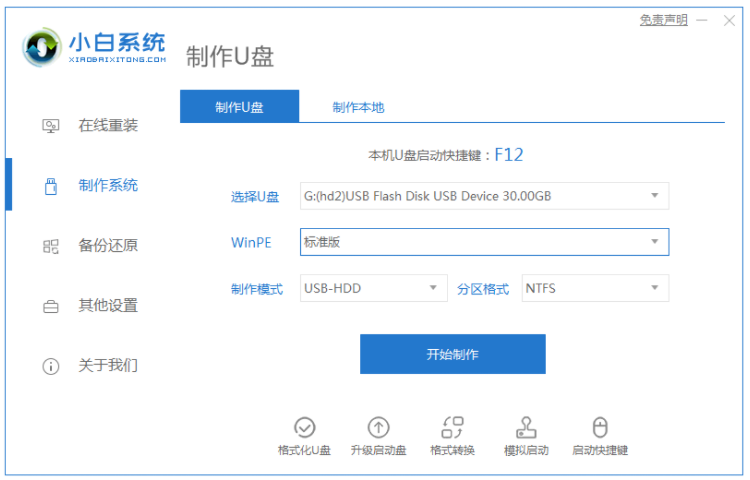
尽管win7系统已经不再更新和维护,很多人因为习惯使用win7而选择继续重装系统win7.有网友想了解用u盘怎么重装系统win7,下面小编就教下大家用u盘怎么重装系统win7详细教程。
工具/原料:
系统版本:windows7系统
品牌型号:惠普暗影精灵5
软件版本:小白一键重装系统+1个8g以上的空白u盘
方法/步骤:
借助小白制作u盘启动盘重装系统:
1、首先打开电脑,到“小白系统官网”下载安装小白一键重装系统软件打开,并u盘插入电脑。关闭杀毒软件,点击界面左侧的“制作系统”,点击“开始制作”下一步。
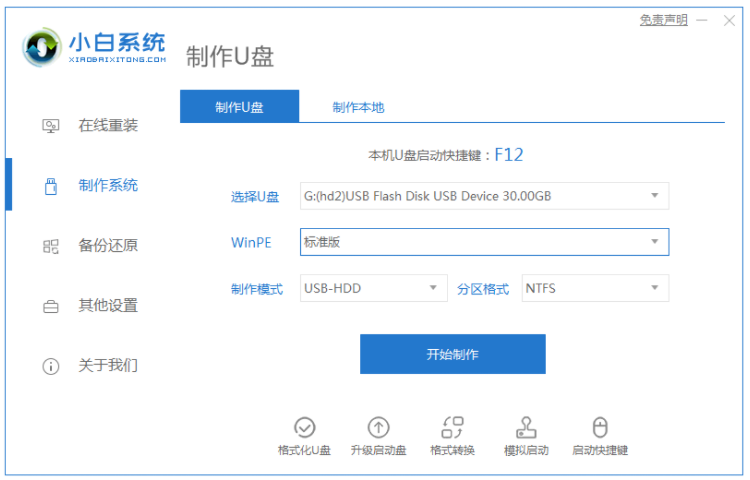
2、勾选需要安装的win7系统,点击界面右下角的“开始制作”按钮。
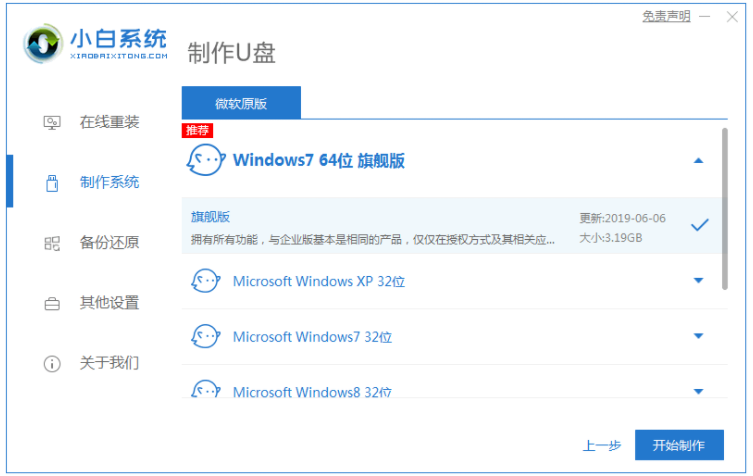
3、提示“启动u盘制作成功”后,就可以直接拔出u盘了。
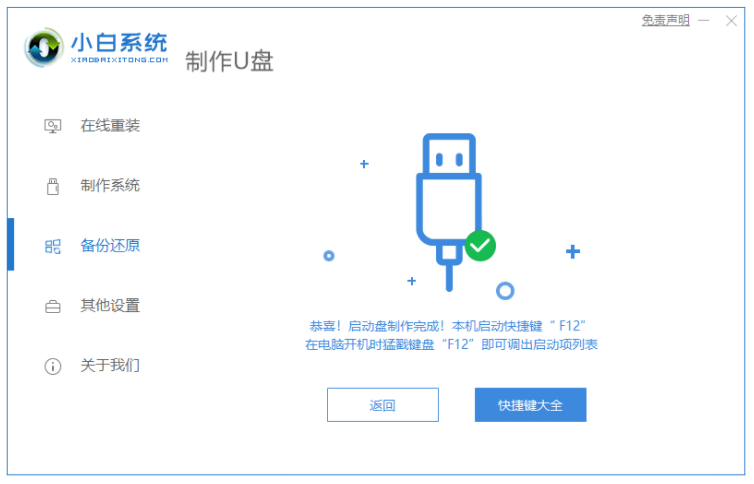
4、将u盘插入需要重装的电脑,开机快速断续的按热键进入快速启动菜单(注意:启动热键一般在出现电脑品牌logo的下方会有提示)。
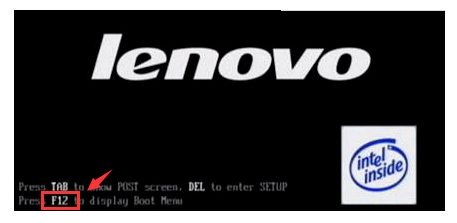
5、进入快速启动菜单界面后,选择u盘启动项按回车键进入PE选择界面。
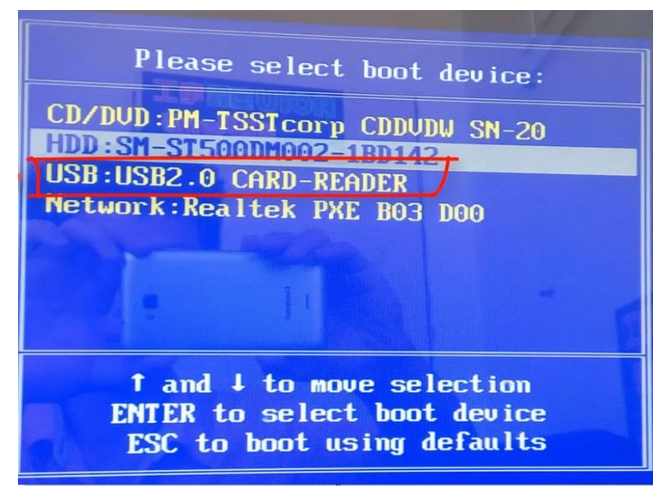
6、上下键移到“启动win10x64PE(2G以上内存运行)”按回车键进入。

7、选择win7系统版本点击“安装”,目标分区一般为“C盘”,点击“立即安装”。
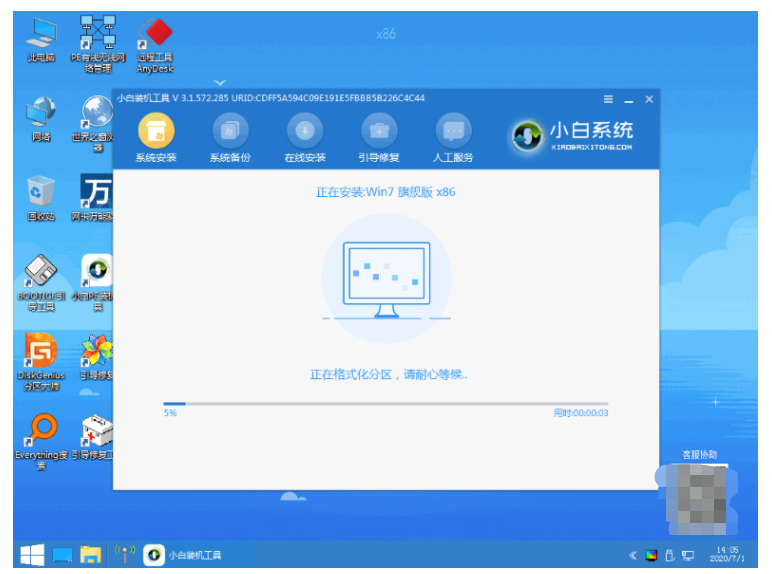
8、等待系统安装完成后,拔掉u盘点击“立即重启”电脑就可以了。
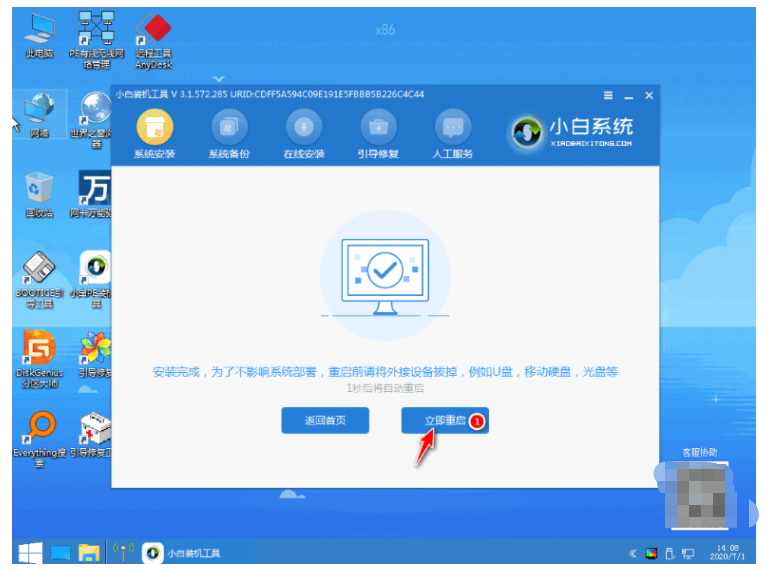
9、进入以下界面,就表示安装成功啦。

总结:
以上就是用u盘怎么重装系统win7详细教程,希望能帮助到大家。




