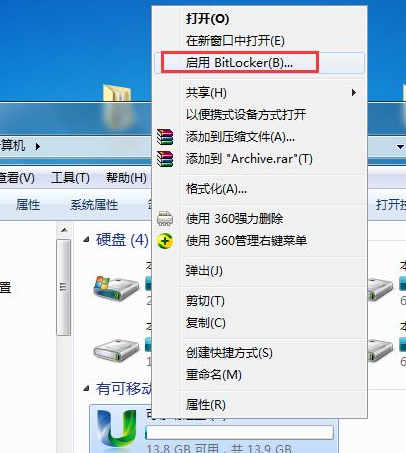
u盘是我们在日常生活中经常会使用到的一个工具,它可以帮助我们保存重要的文件资料,及备份数据,但是安全性很低,所以我们需要给u盘加上密码,那么如何给u盘加上密码呢,下面小编就把u盘设置密码的方法分享给大家。
u盘加密码怎么设置:
1.首先我们将u盘插到电脑的usb接口处,然后打开”计算机“右键点击U盘选择”启用BitLocker“选项。
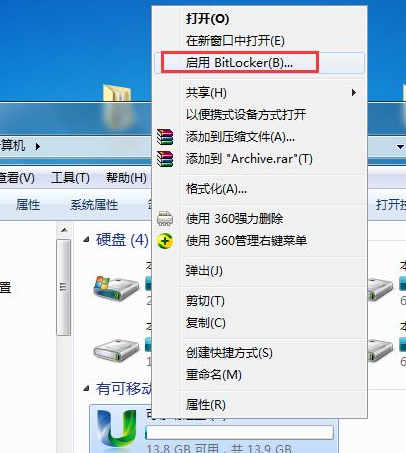
2.当我们进入页面后,勾选使用密码解锁驱动器,然后输入密码,点击下一步。
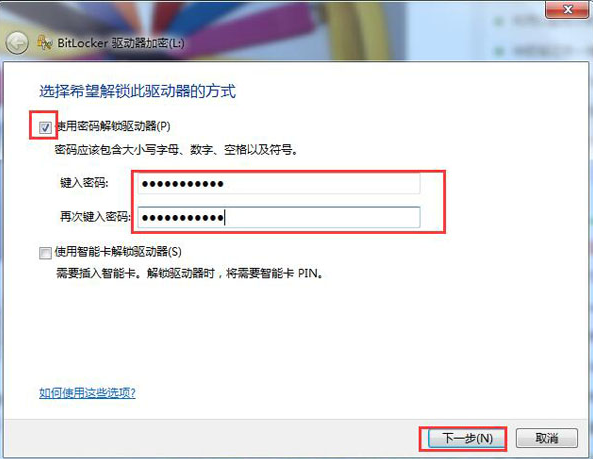
3.选择将恢复密钥保存到文件,点击下一步。
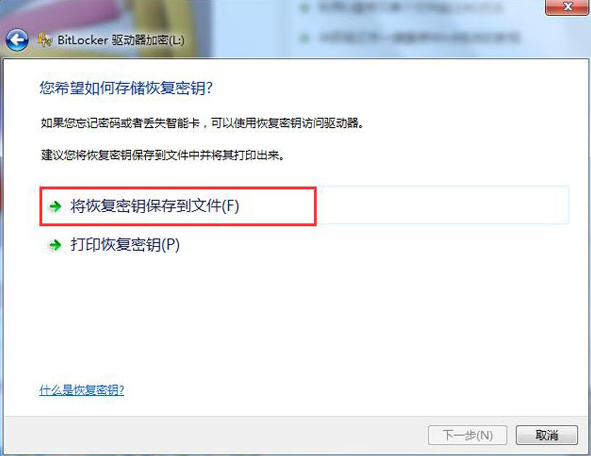
4.接着我们将BitLocker恢复密钥另存为一个文本中,记住自己存放的位置即可。
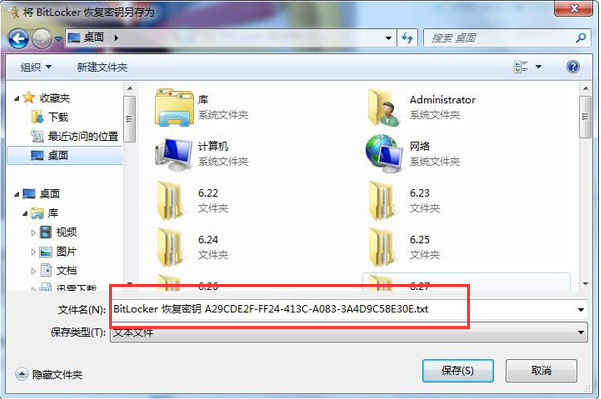
5.弹出提示窗口,我们点击”启动加密“按钮。
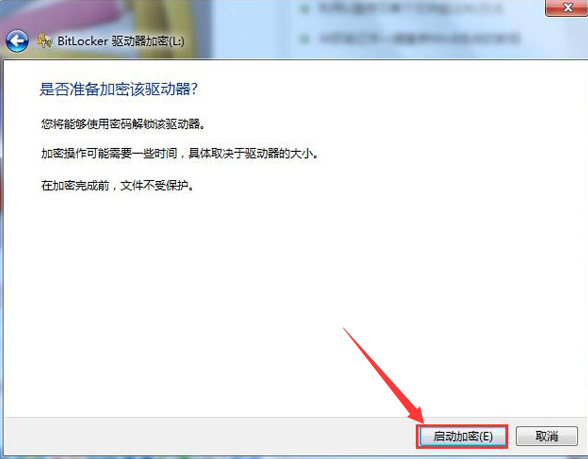
6.开始进行u盘加密,耐心等待即可,在此过程中不要拔出u盘也不要关闭计算机,等待加密完成,速度稍微有点慢。
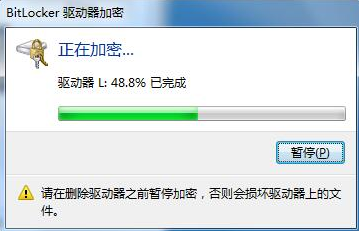
7.最后显示已完成,我们点击关闭按钮。
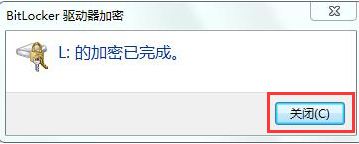
8.当我们重新将u盘插到电脑usb接口处时,就会显示让我们输入密码才能打开u盘。
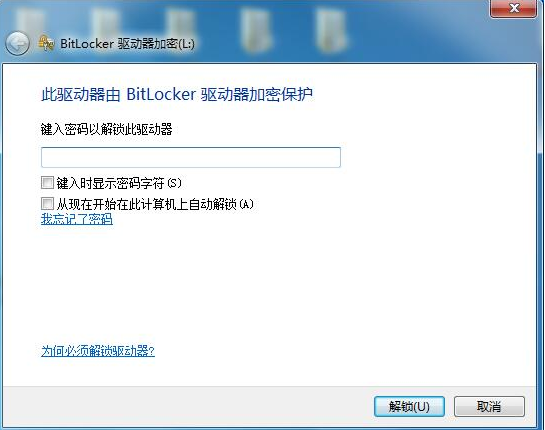
以上就是u盘加密怎么设置的内容,你学会了吗,赶快给自己的u盘加上密码吧。希望能够帮助到大家。




