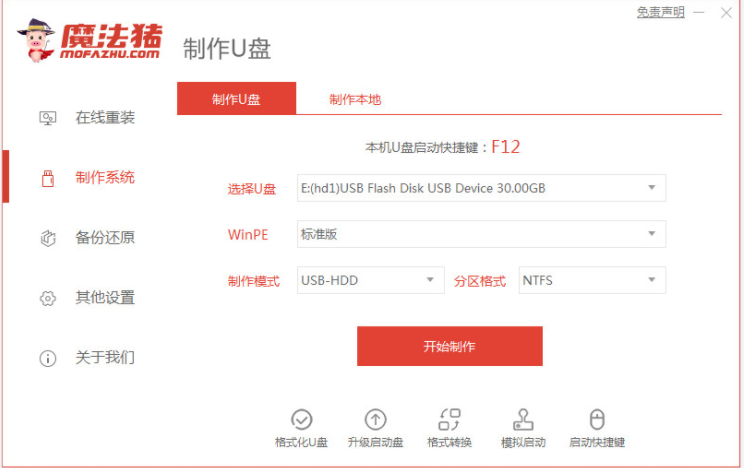
u盘除了能当移动存储盘外,还可以用来当启动盘重装系统.很多人都不知道怎么用u盘重装win7系统,我们需要借助一些装机工具实现,下面就演示下具体的用u盘重装win7系统操作步骤.
1、怎么用u盘重装win7?首先在可联网使用的电脑上下载安装好魔法猪一键重装系统工具,插入u盘,打开软件后选择u盘重装系统点击开始制作。
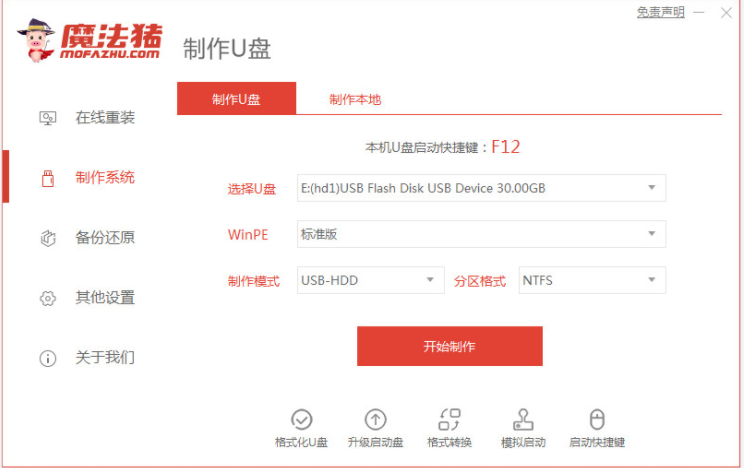
2、选择需要安装的win7系统,点击开始制作u盘启动盘。
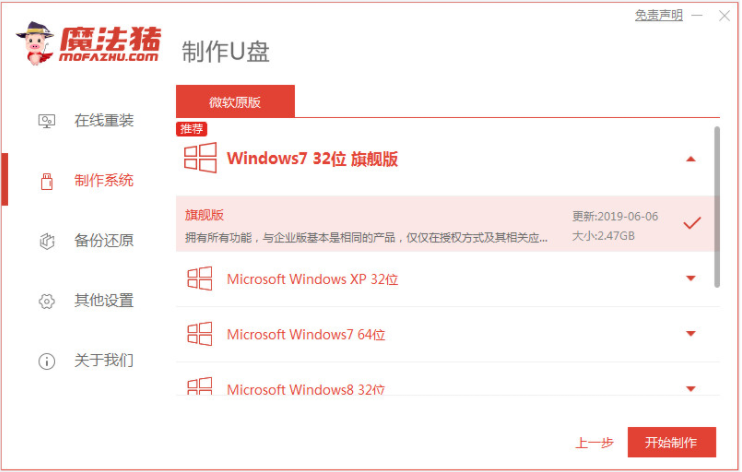
3、等待软件制作u盘启动盘成功后,先预览需要安装的电脑主板的启动热键,然后再拔除u盘退出。
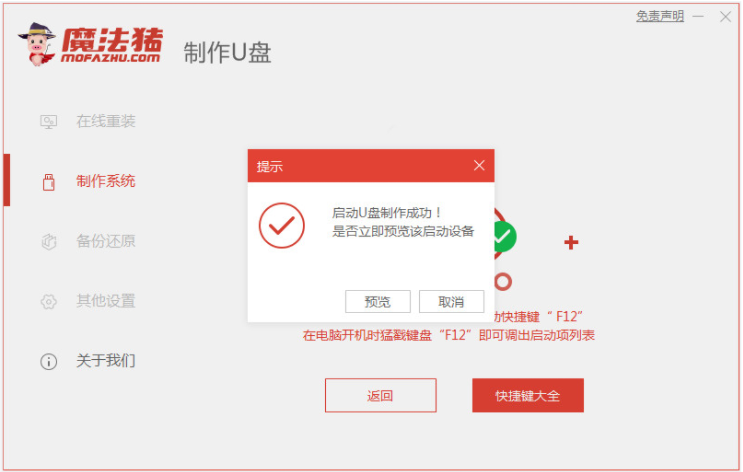
4、插入制作好的u盘启动盘进需要安装的电脑中,开机不断按启动热键进启动界面,选择u盘启动项回车确定进入,然后选择第一项pe系统回车进入。在pe系统桌面上打开魔法猪装机工具,选择需要安装的win7系统安装到系统c盘上。
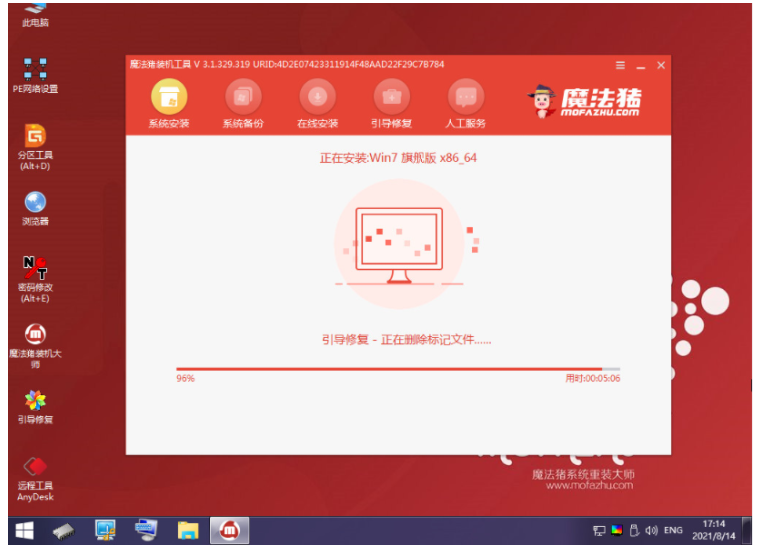
5、魔法猪软件会自动开始安装,完成后选择立即重启电脑。
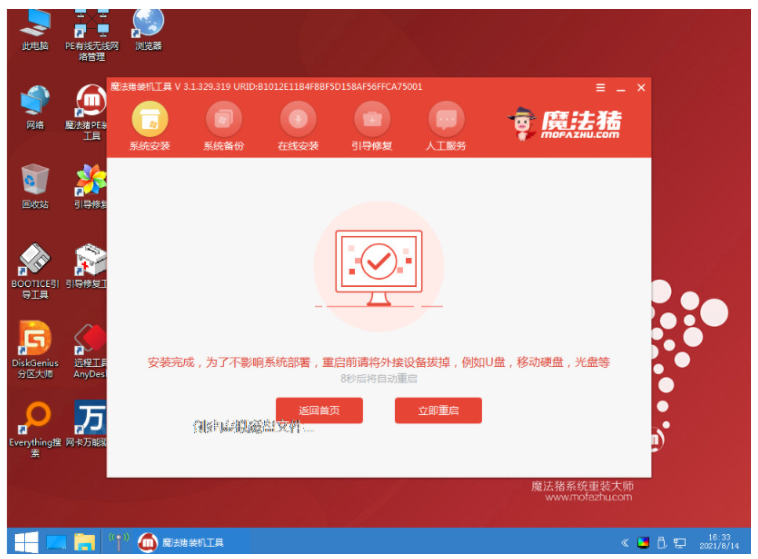
6、耐心等待电脑进入到新的win7系统桌面即表示安装成功。

以上就是用u盘重装win7系统的操作步骤图解,希望能帮助到大家。




