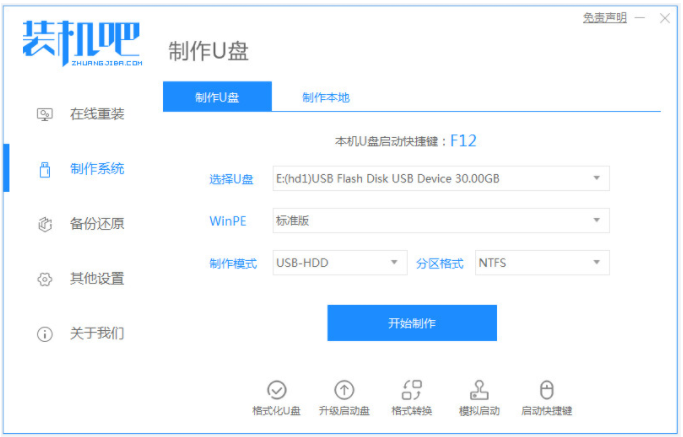
u盘不仅能作为保存或者转移文件的移动硬盘工具,还能制作u盘启动盘重装系统等.有网友不清楚怎么把u盘做成启动盘装系统,下面就教下大家借助工具制作u盘启动盘装系统教程.
1、首先找到一台可联网的电脑下载安装好装机吧一键重装系统工具,插入一个8g以上的空白u盘,然后打开软件选择u盘重装系统模式点击开始制作。
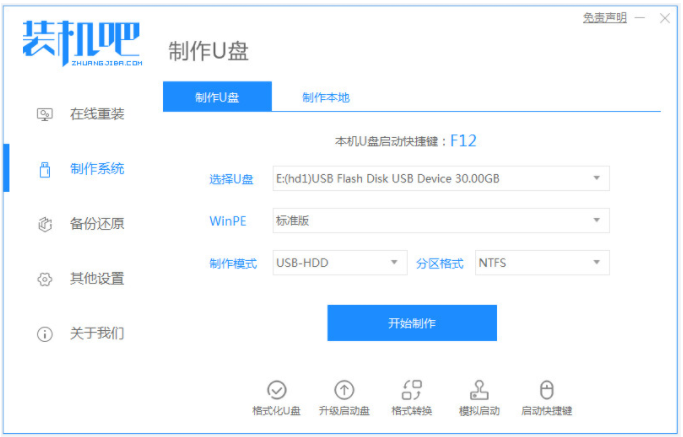
2、在制作系统界面,选择需要安装的win10系统,点击开始制作启动盘。
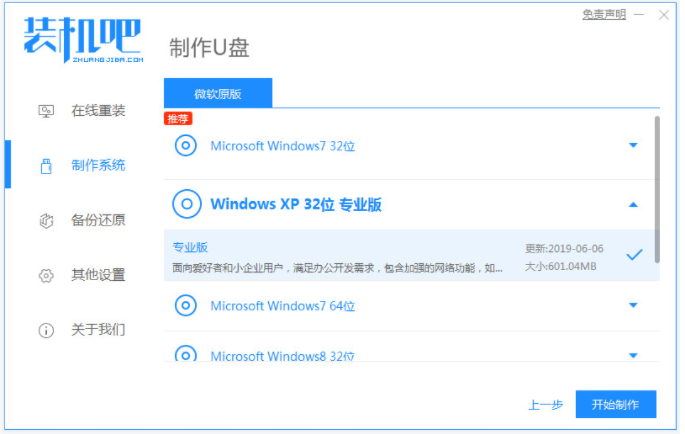
3、等待提示u盘启动盘制作成功后,先预览需要安装的电脑主板的启动快捷键,然后拔出u盘退出。
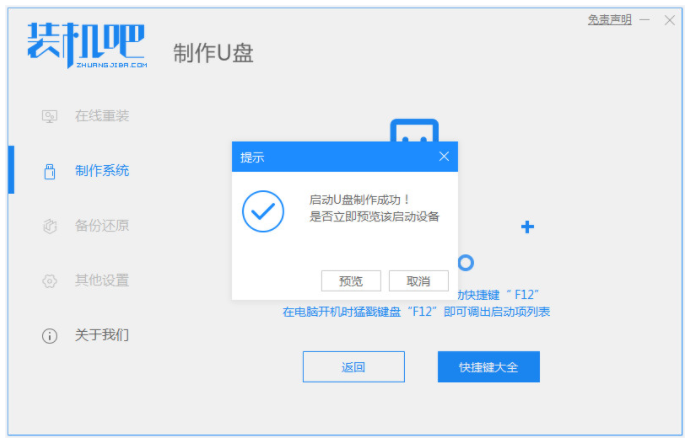
4、将u盘启动盘插入到需要安装的电脑中,开机不断按启动快捷键进启动界面,选择u盘启动项回车确定进入到pe选择界面,选择第一项pe系统回车进入。
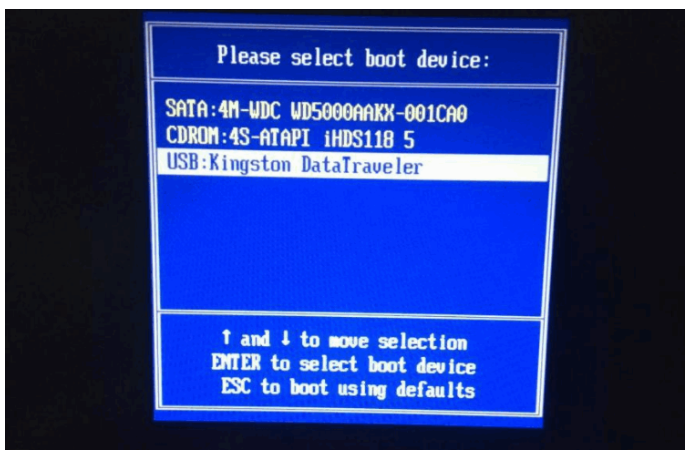
5、然后打开pe系统桌面的装机吧装机工具,选择需要安装的win10系统点击安装到电脑c盘上。
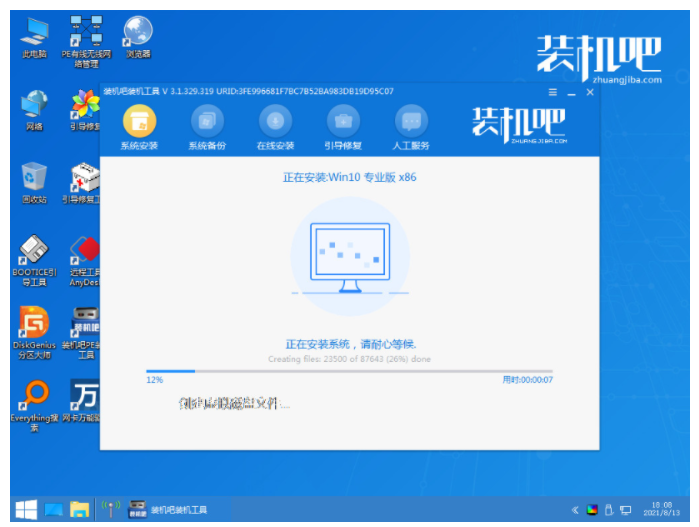
6、等待安装完成,在此期间可能会有重启多次的情况,进入到win10系统桌面就可以正常使用系统啦。
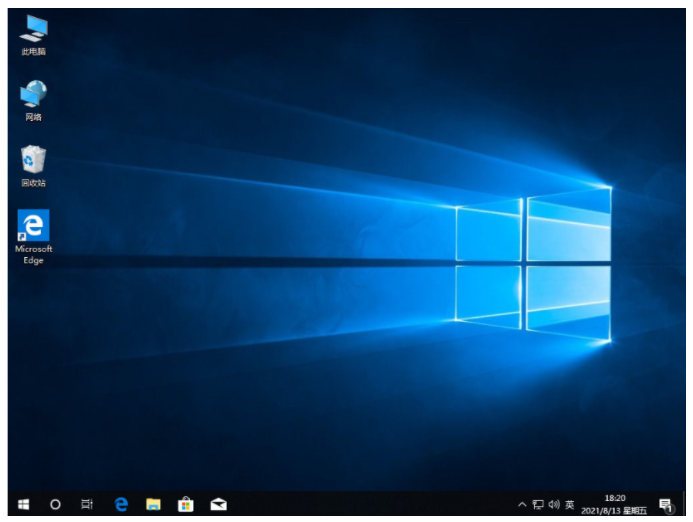
以上就是怎么把u盘做成启动盘装系统,希望能帮助到大家。




