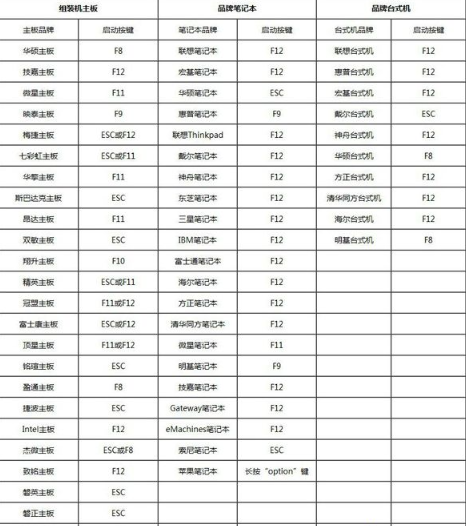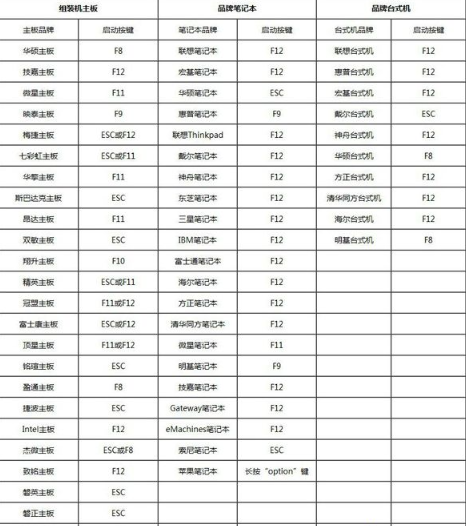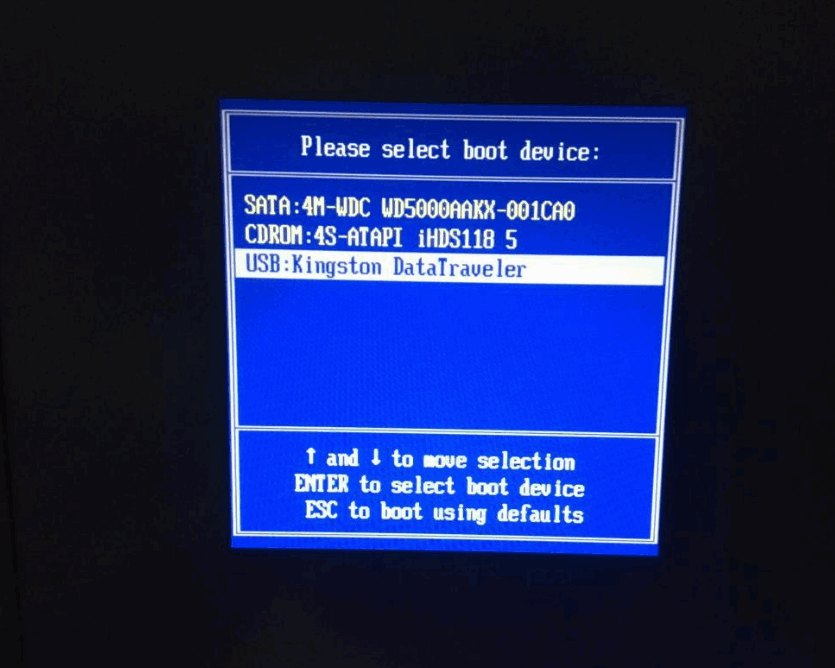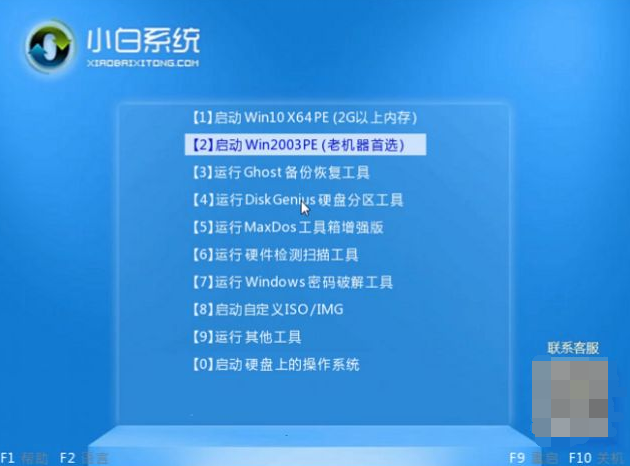Warning: Use of undefined constant title - assumed 'title' (this will throw an Error in a future version of PHP) in /data/www.zhuangjiba.com/web/e/data/tmp/tempnews8.php on line 170
u盘安装系统按什么键启动的详细介绍
装机吧
Warning: Use of undefined constant newstime - assumed 'newstime' (this will throw an Error in a future version of PHP) in /data/www.zhuangjiba.com/web/e/data/tmp/tempnews8.php on line 171
2022年02月11日 09:50:00
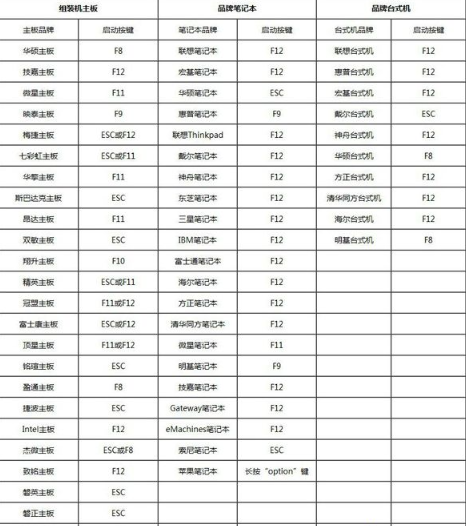
当我们的电脑无法进行系统,出现系统故障情况时,很多用户都会通过u盘重装系统的方法进行系统的安装操作,那么u盘安装系统启动按f几呢?很多用户都不清楚该如何进行操作,那么接下来小编就把u盘安装系统的启动快捷键是哪个的介绍分享给大家。
u盘安装系统启动按f几
1.我们制作完成启动盘后,将其插到需要重装系统的电脑当中,在开机启动页面,按下启动热键进入,不同主板的启动热键各不相同,如图。
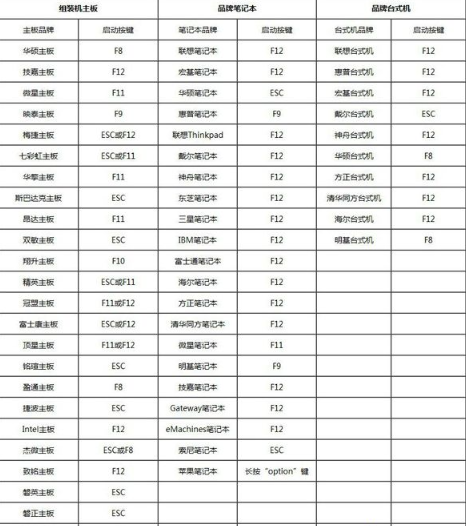
2.当弹出启动菜单栏之后,我们选择自己的u盘名称,作为启动项进入。
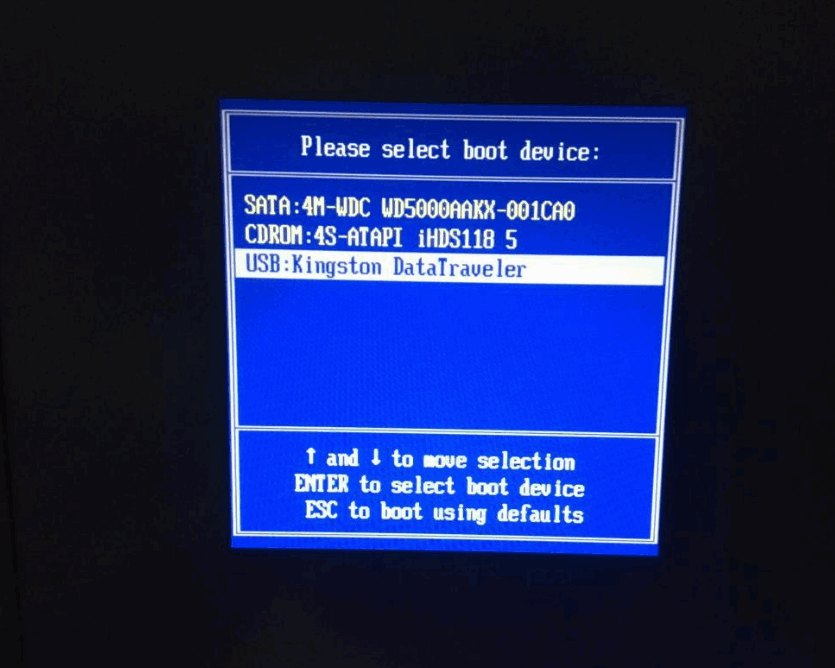
3.此时进入到pe系统的选择页面,我们按下【1】即可进入pe当中进行系统的安装操作。
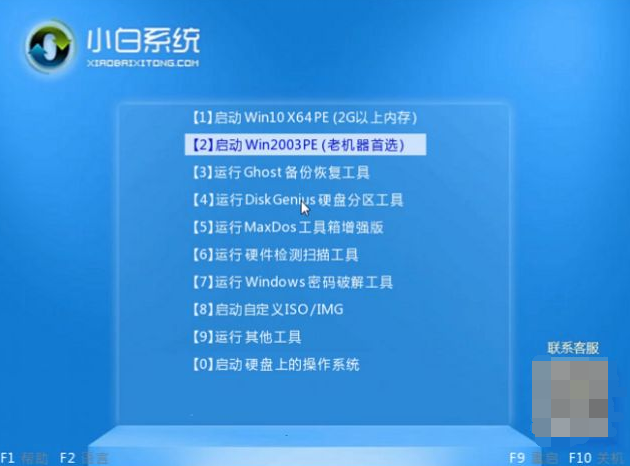
以上就是u盘安装系统启动按f几的内容所在,希望可以给大家提供帮助。