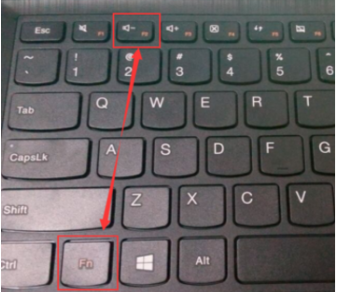
bios固定安装在计算机内主板里的一个ROM芯片上的一组程序,bios保存着我们计算机最基本输入输出的程序、开机后自检程序和系统自启动程序,今天小编要来跟大家说说联想笔记本电脑如何进入bios的教程详解,快来看看吧。
工具/原料:
系统版本:Windows 7
品牌型号:HP惠普
方法一:
1、开机以后快速的按【FN+F2】组合键。按一下放一下,直到bios出现才松开。
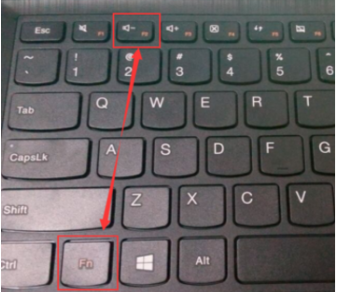
2、下面就是联想的bios界面(不同型号不一样)。
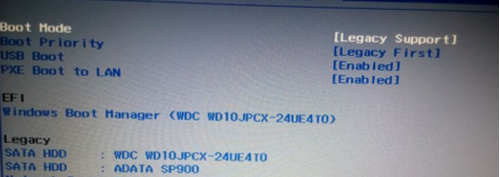
方法二:
1、在接电源的附近就有一个小小的按钮。电脑在关机的状态下,接下这个小按钮,电脑就会启动。

2、启动以后,就会看到下图所示的界面。
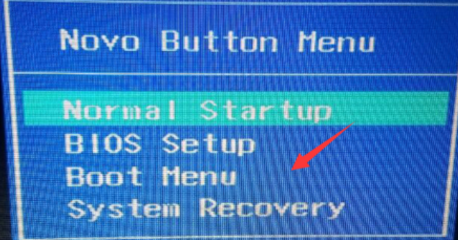
3、再然后你使用键盘的上下按钮把光标移动到【BIOS Setup】再按一下回车。
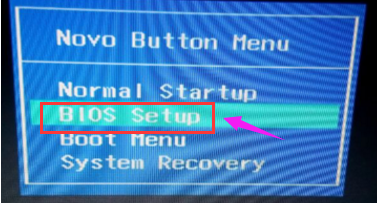
4、此时就能看到bios的界面。(不同型号不一样)。
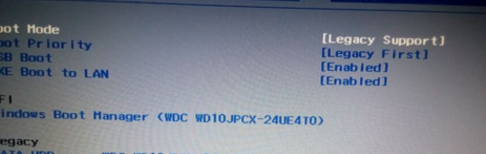
以上就是联想笔记本电脑如何进入bios的教程详解啦,希望能帮助到大家。




