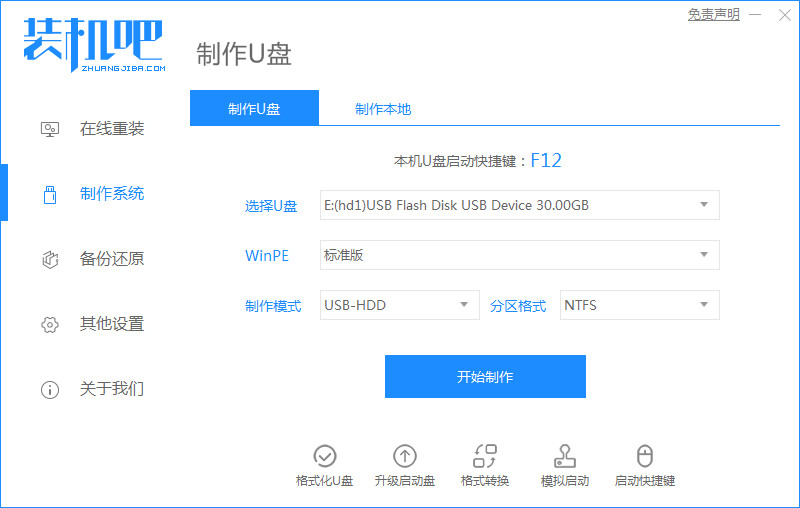
如今XP系统依旧出现在我们的电脑当中,作为微软最经典的操作系统,一直深受用户的喜爱,但有的小伙伴不清楚该如何使用u盘重装xp系统,方法其实很简单,接下来小编就把u盘重装xp系统教程分享给大家,我们一起来看看吧。
如何使用u盘重装xp系统
工具/原料
系统版本:windowsXP
品牌型号:台式电脑/笔记本电脑
制作工具:8G内存空白u盘
软件版本:装机吧在线系统重装工具 V12.6.48.1900
方法步骤
1.将u盘插到电脑当中,我们打开工具选择页面下方【开始制作】选项。
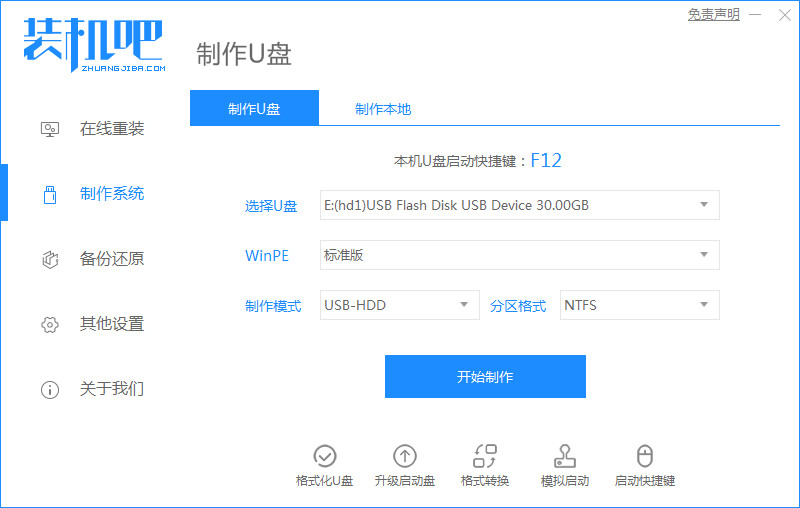
2.然后点击XP系统镜像进行下载,选择开始制作。
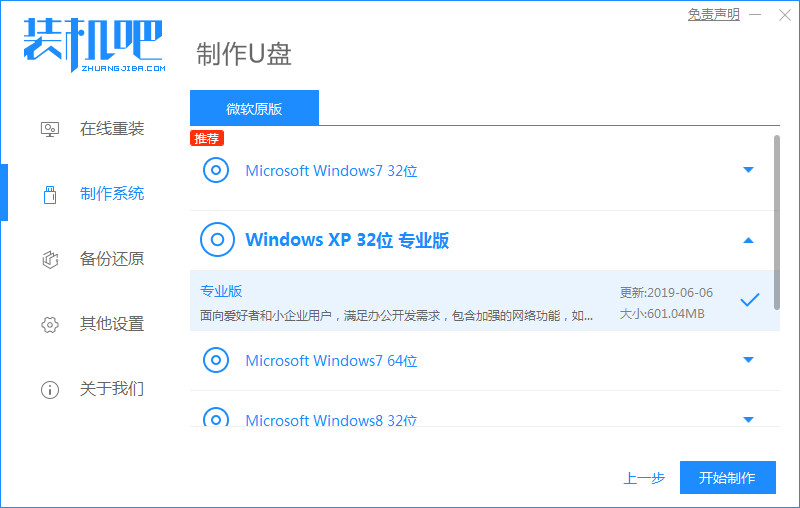
3.此时工具会开始加载镜像和制作启动u盘。
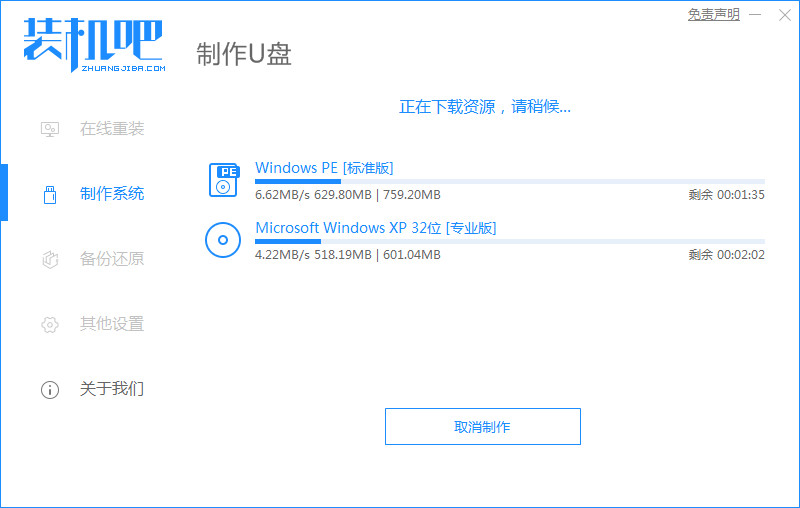
4.启动盘制作好之后,把电脑重启操作。
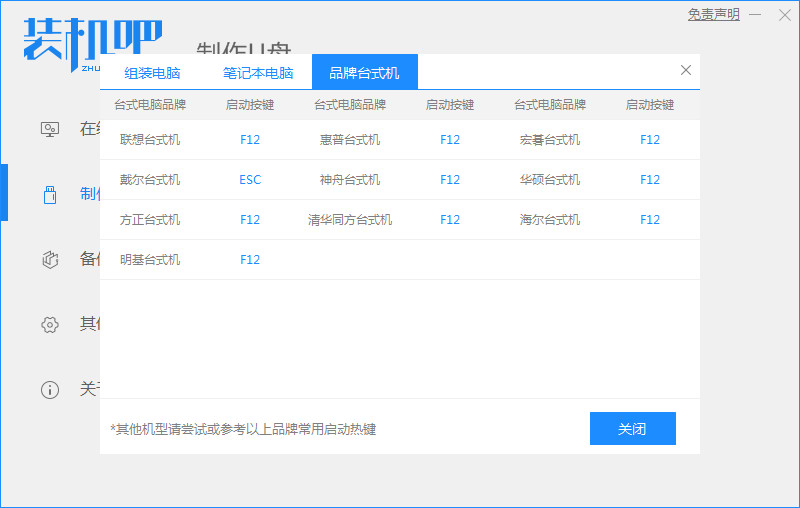
5.在开机启动的时候我们按下启动热键进入设置u盘为开机首选。
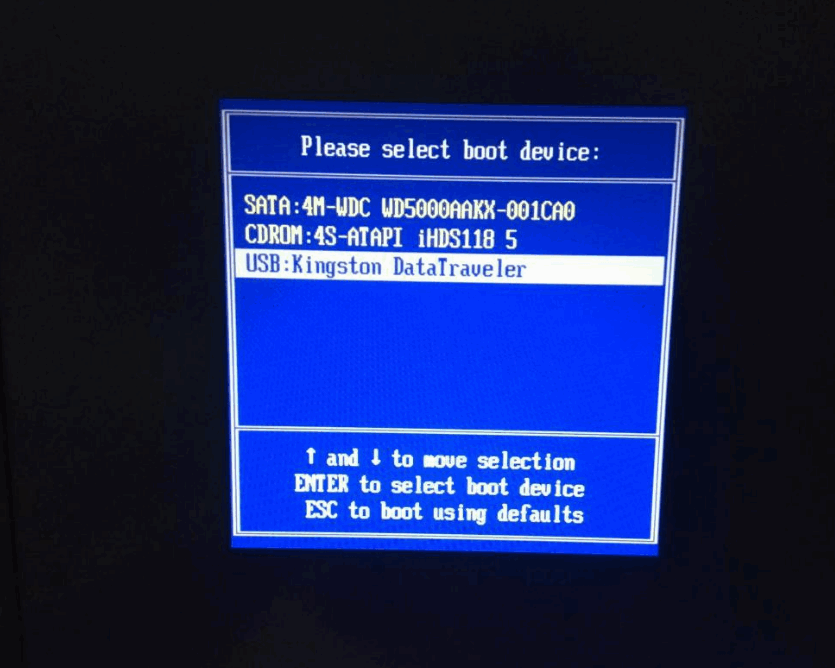
6.装机工具会开始安装系统,无需我们手动操作。
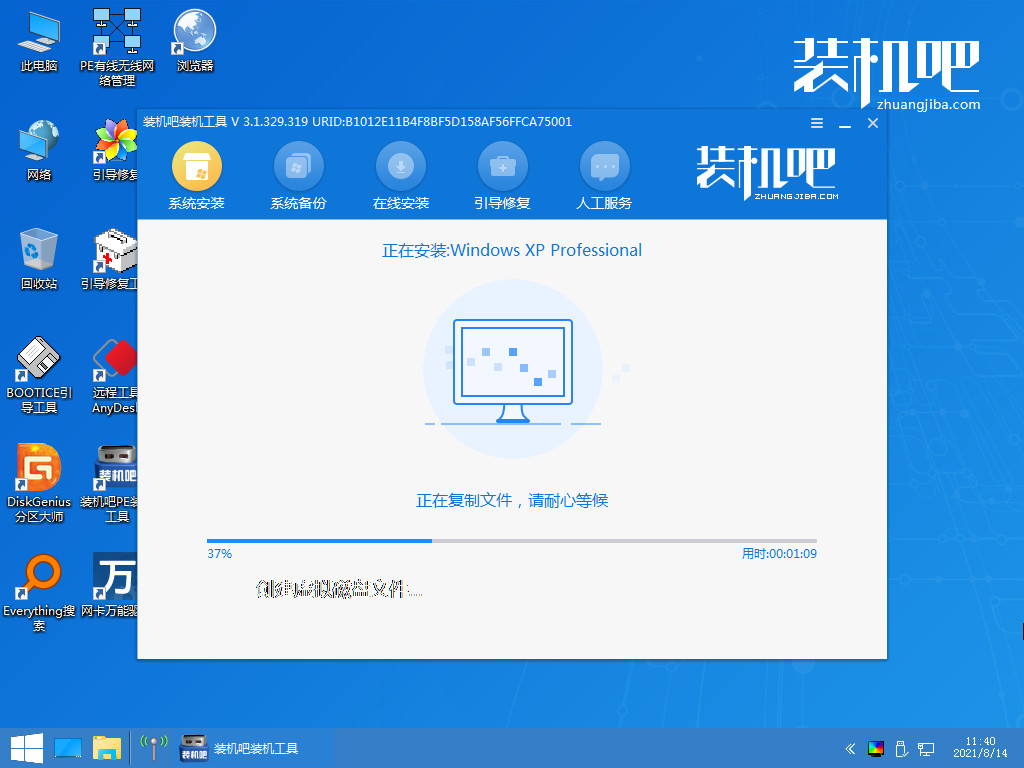
7.系统安装完成,选择页面下方【立即重启】。
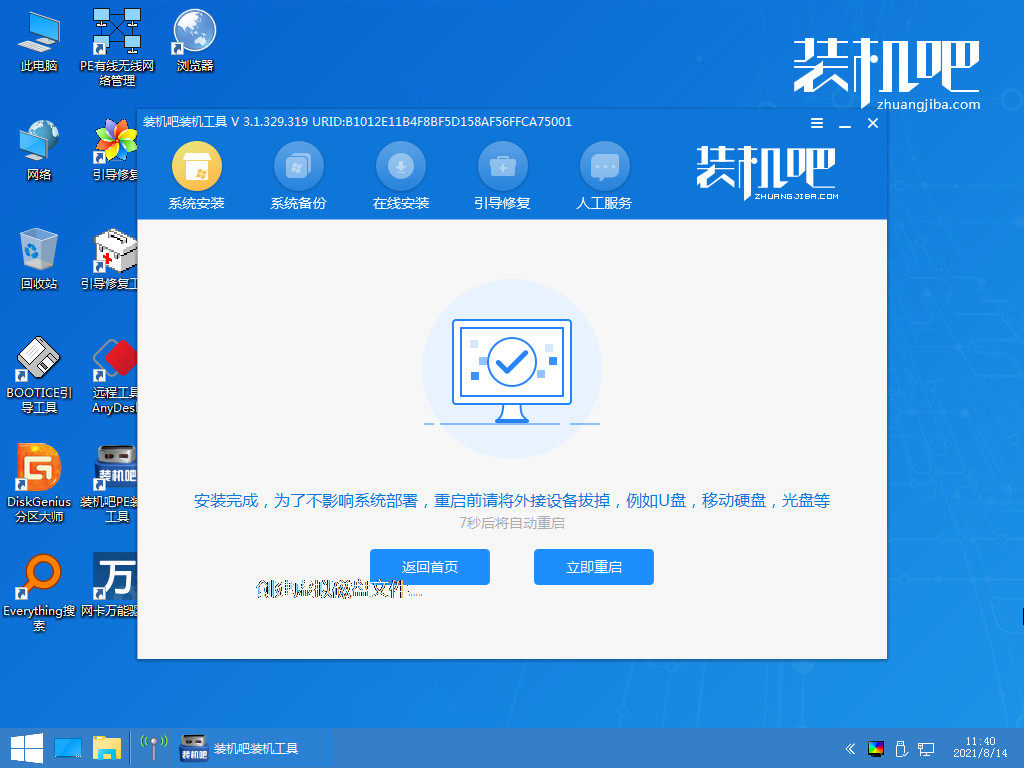
8.最后重启进入到到新的页面时,安装就完成啦。

注意事项
u盘当中的重要文件需要做好备份处理。
总结
插u盘进入电脑当中,打开工具选winXP系统进行下载。
启动盘制作完成后,把电脑进行重启。
进入开机页面后按启动热键选择u盘启动进入pe系统。
装机工具就会开始安装系统,我们等待安装完成后重启即可。
这就是u盘重装xp系统教程的内容所在,有需要的用户赶快收藏起来吧。




