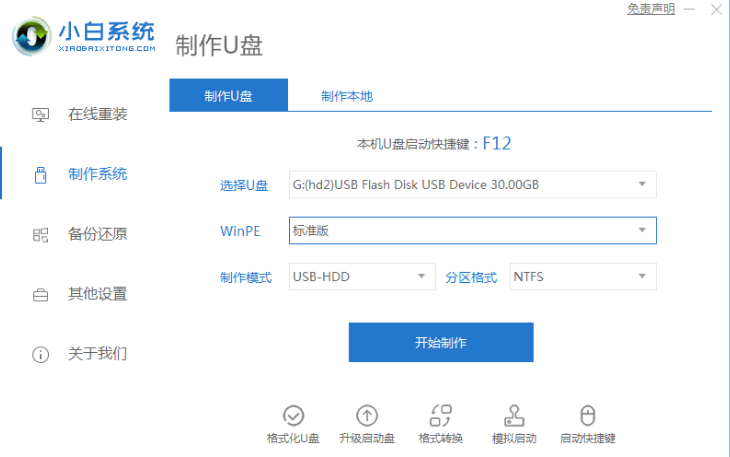
很多小伙伴都知道想要重装系统的方法无非就是两个,一个是系统直装,一个是u盘重装系统,但有很多小伙伴都不知道怎么使用u盘装系统,下面小编就给大家带来u盘重装系统教程.
1、以小白一键重装系统工具为例,先下载安装好工具后打开,插入一个8g以上的空白u盘,选择u盘重装系统模式点击开始制作。
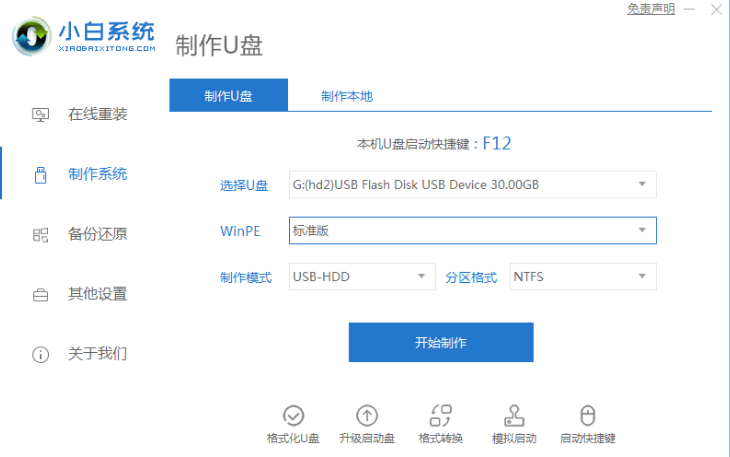
2、然后选择需要安装的操作系统,点击开始制作。
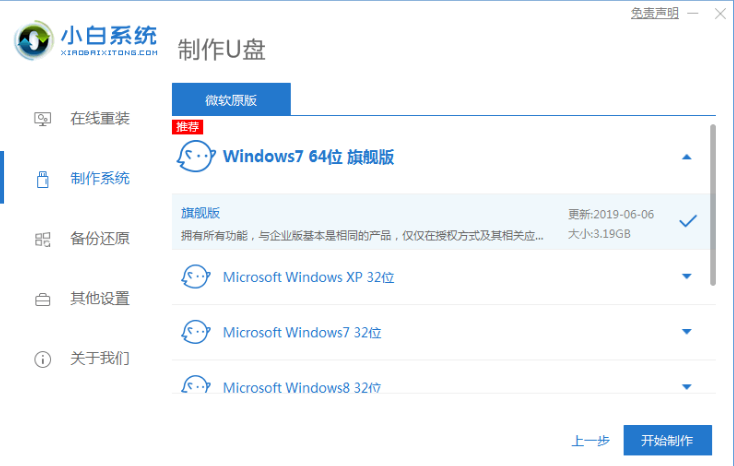
3、等待软件自动下载系统镜像和驱动等文件,提示制作完成后,可先预览需要安装的电脑主板的启动热键,然后再拔除u盘退出。
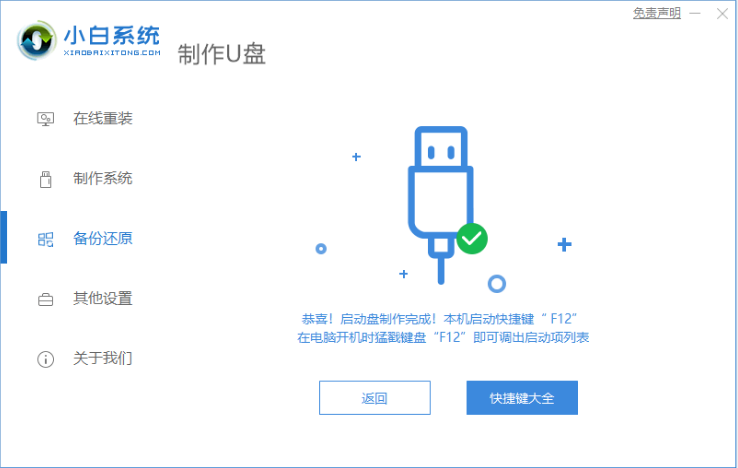
4、插入u盘启动盘进电脑中,开机不断按启动热键进启动界面,选择u盘启动项回车确定进入到pe选择界面,选择第一项pe系统回车进入。
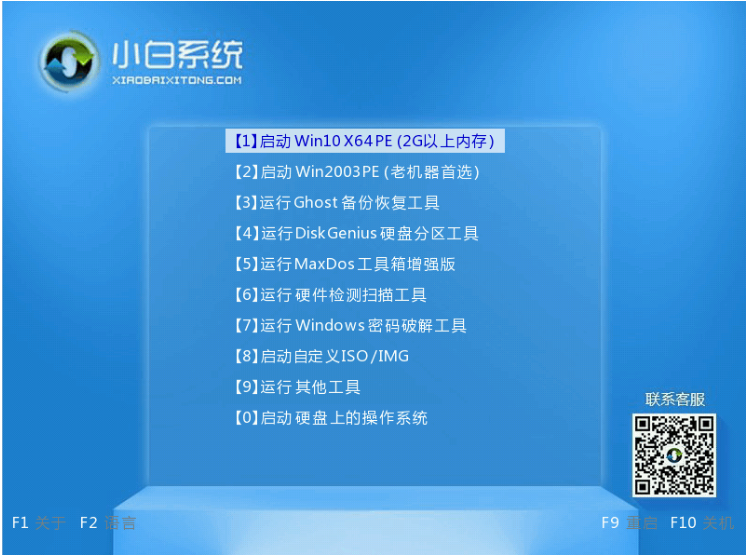
5、进入pe系统后,找到桌面上的小白装机工具打开,然后选择需要安装的系统点击安装。
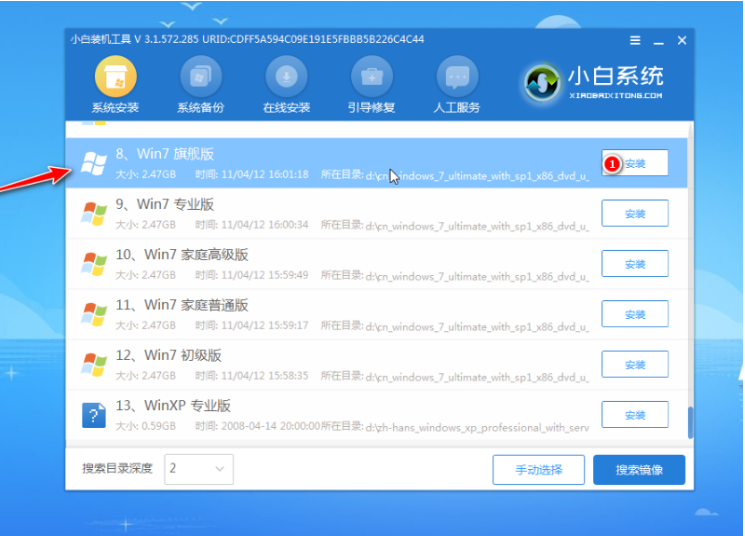
6、一般是默认将系统安装到系统盘c盘,点击开始安装。
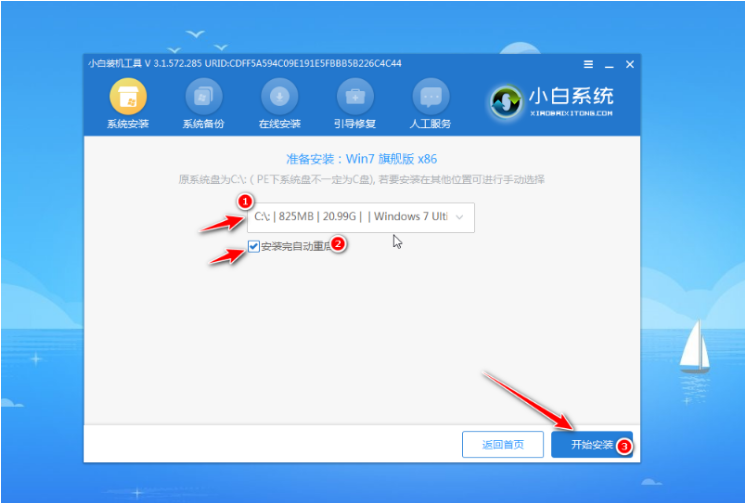
7、提示安装完成后,选择立即重启电脑。
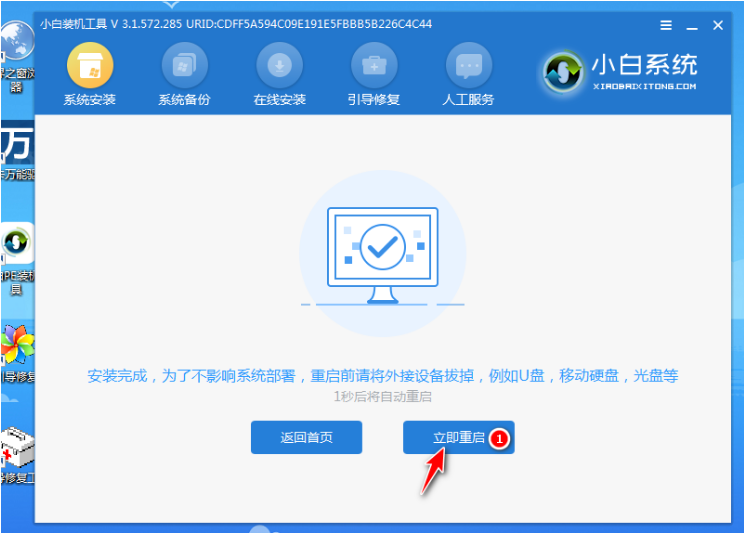
8、耐心等待进入到新的系统桌面即表示安装成功。

以上就是u盘重装系统教程,希望能帮助到大家。




