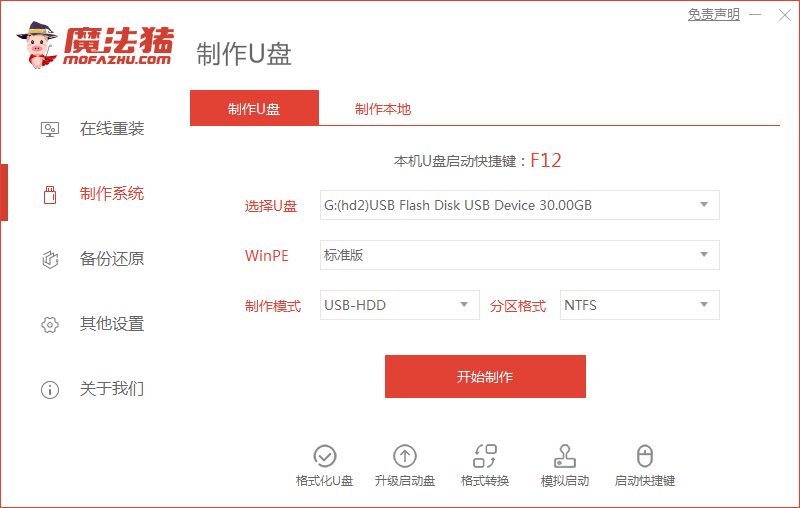
win10系统作为当前的主流操作系统,它的系统功能深受很多用户的喜爱,因此很多用户都会选择将自己的电脑更换成win10系统进行使用,今天,小编就来给大家分享一个用u盘安装win10系统安装教程,还不知道如何使用u盘安装win10系统的用户,我们一起来看看吧。
工具/原料
系统版本:windows10
品牌型号:台式机/笔记本电脑
制作工具:魔法猪一键重装系统
软件版本:魔法猪一键重装系统 v12.7.48.1940
方法步骤
1.首先我们将u盘插到电脑当中,打开该工具进入首页,点击下方开始制作。
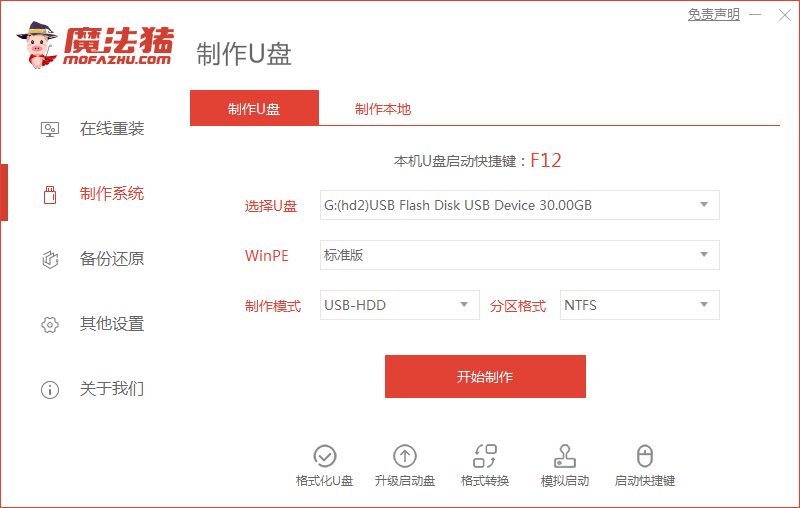
2.此时在页面中选择win10系统镜像进行下载,点击右侧【开始制作】按钮。
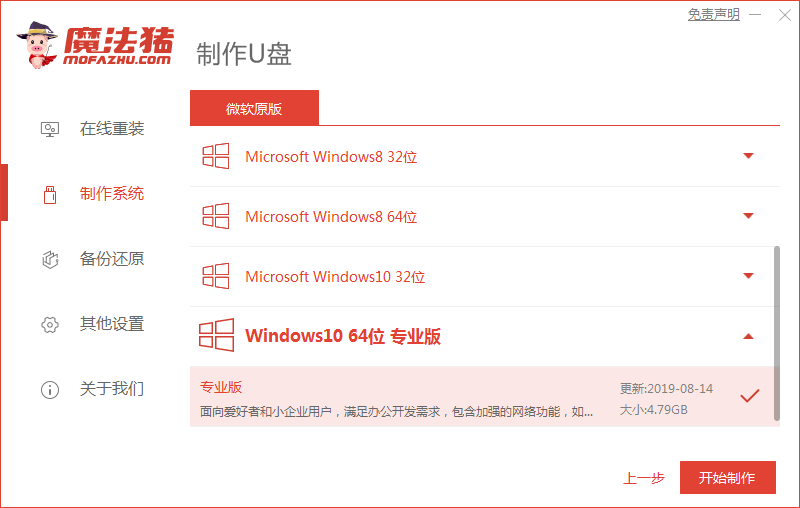
3.工具会开始制作启动盘和加载镜像文件资料,我们需耐心等待。
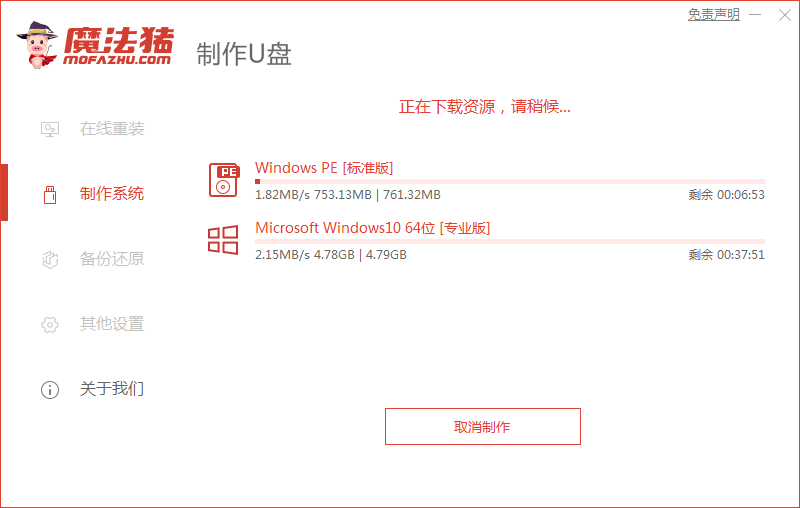
4.系统下载完成后,我们直接将电脑进行重启。
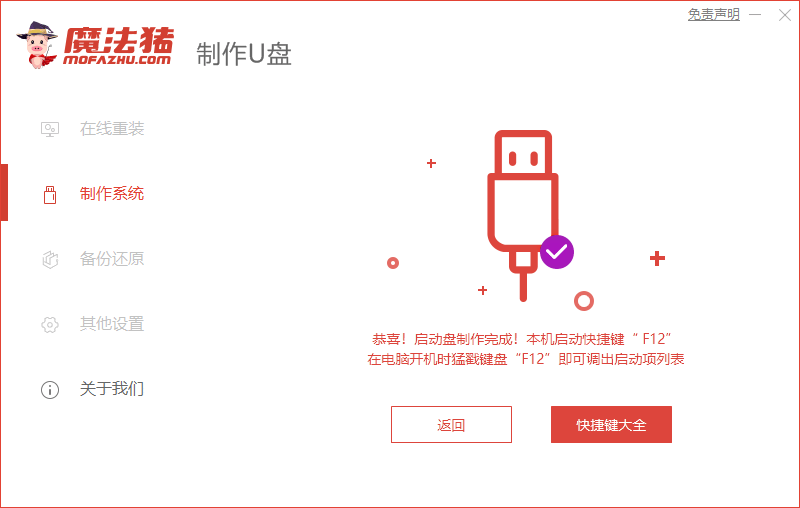
5.在开机启动的途中快速按下启动热键进入选择带有usb的选项。
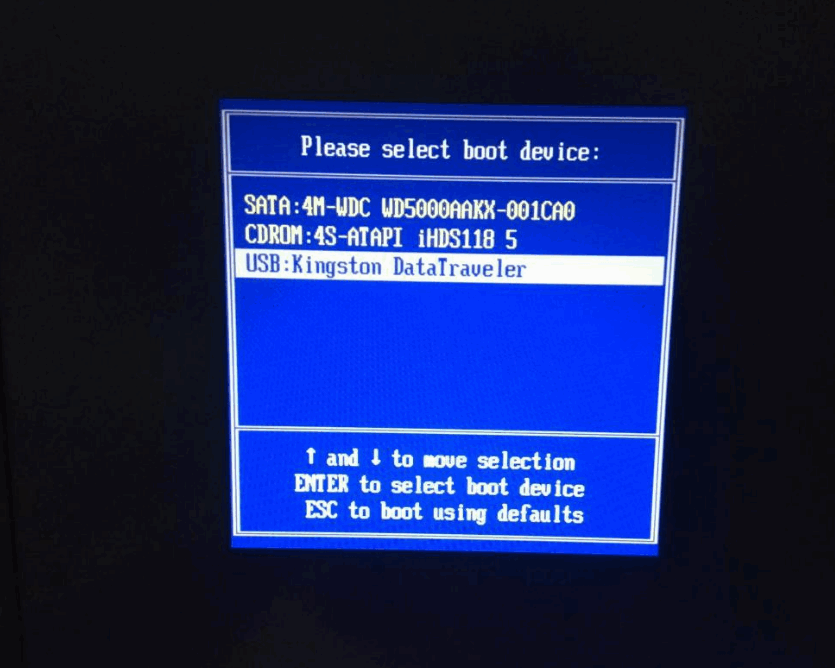
6.进入页面后,装机工具会开始自动安装win10系统,无需我们手动操作。
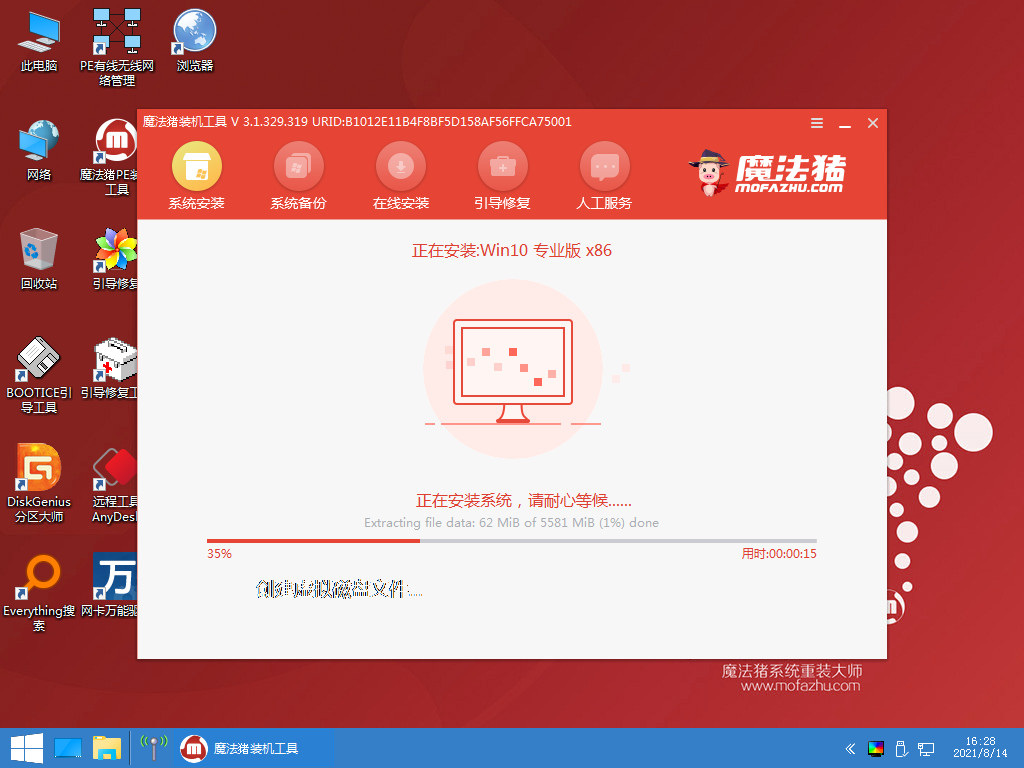
7.系统安装完成后,我们找到页面下方点击【立即重启】。
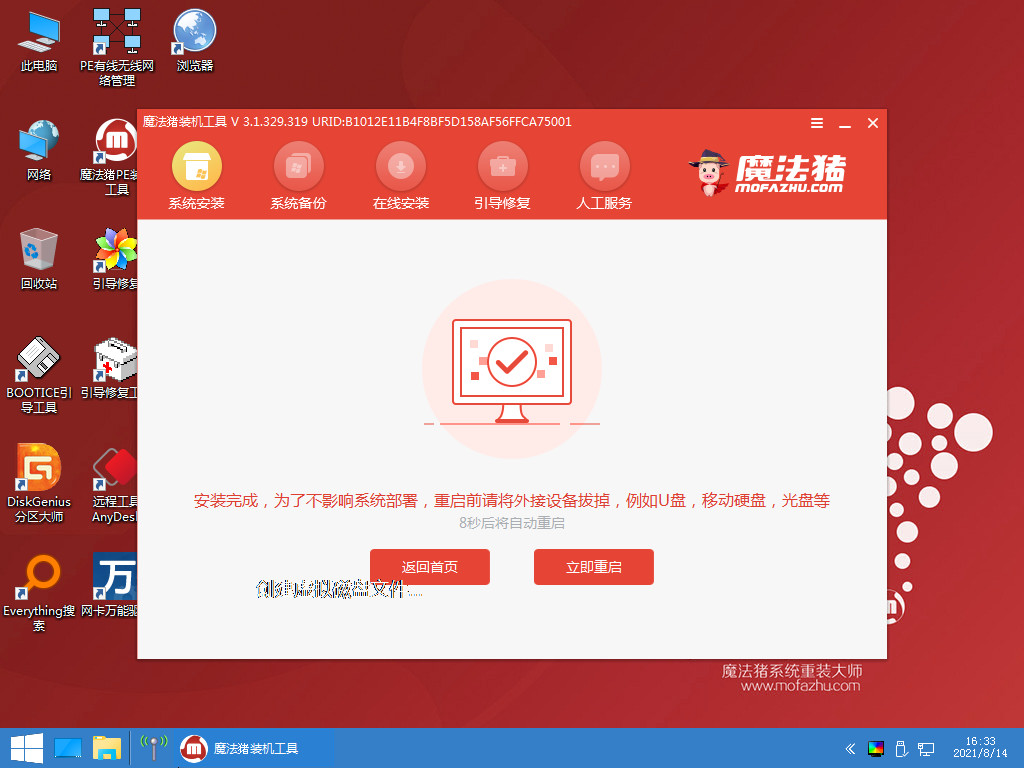
8.最后重启进入到新的操作系统时,安装就结束啦。
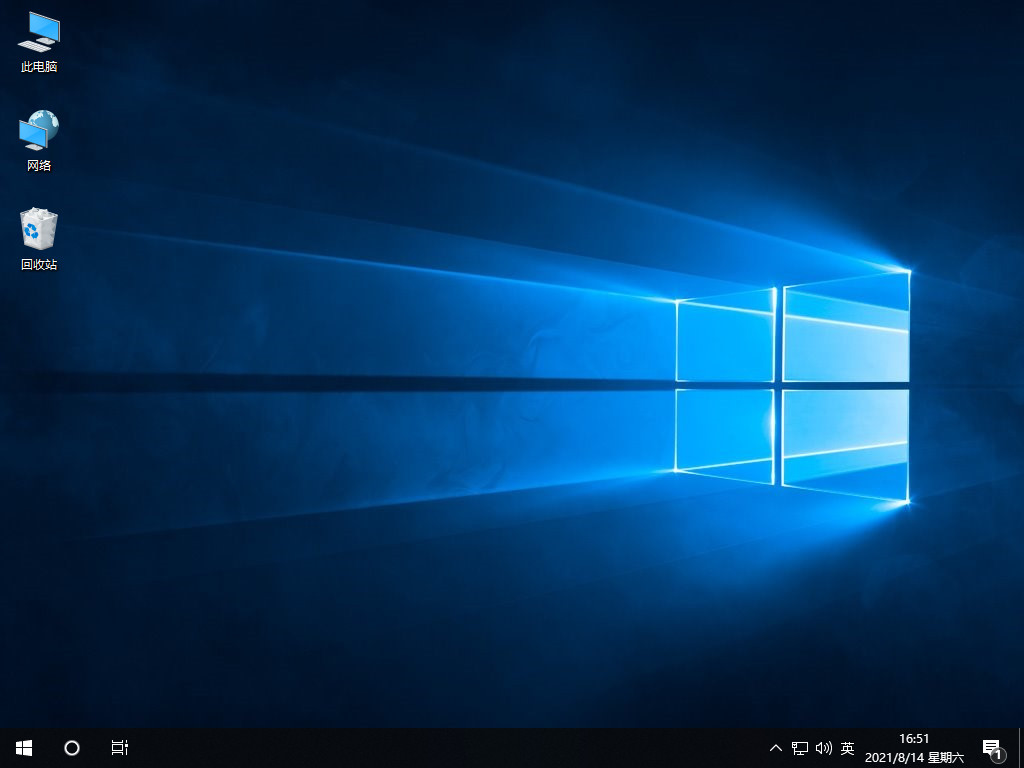
注意事项
使用u盘制作启动盘时,需要将u盘当中的重要文件进行备份操作,避免数据丢失。
总结
用工具选择win10系统进行下载,等待启动盘制作完成。
重启按启动热键进入设置u盘启动,进入到pe。
在pe当中等待装机工具完成win10系统的安装。
最后重启回到新的页面时,安装就成功啦。




