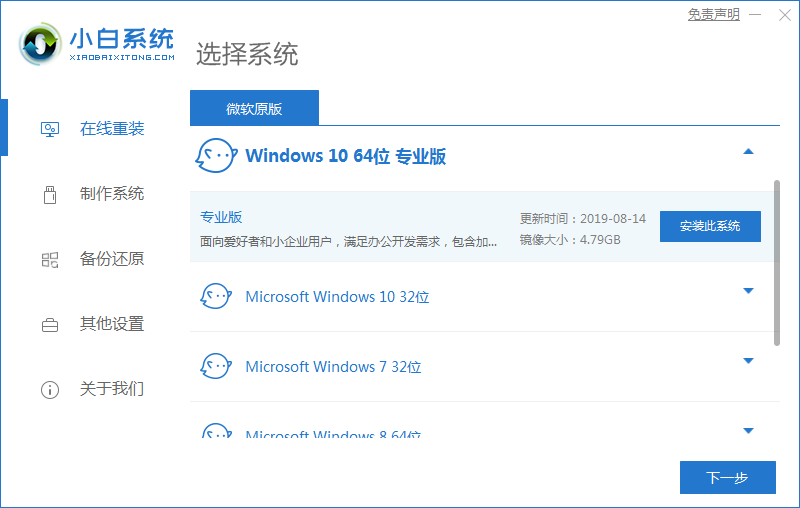
有很多小伙伴在后台反映,自己喜欢使用联想笔记本,但有时候不得不重装系统,自己又不太会操作,怎么办,不要慌,今天小编就带着解决办法来啦,简单操作易上手,小白也能轻松掌握,下面是详细的联想笔记本怎么重装win10系统方法教程。
工具/原料:
系统版本:win10系统
品牌型号:联想小新 Pro16
软件版本:小白一键重装系统软件方法/步骤:
借助小白工具在线安装win10系统:
1、在电脑上下载安装并打开小白一键重装软件,默认会推荐我们安装 Windows 10,点击立即重装。提醒,重装建议退出安全软件。
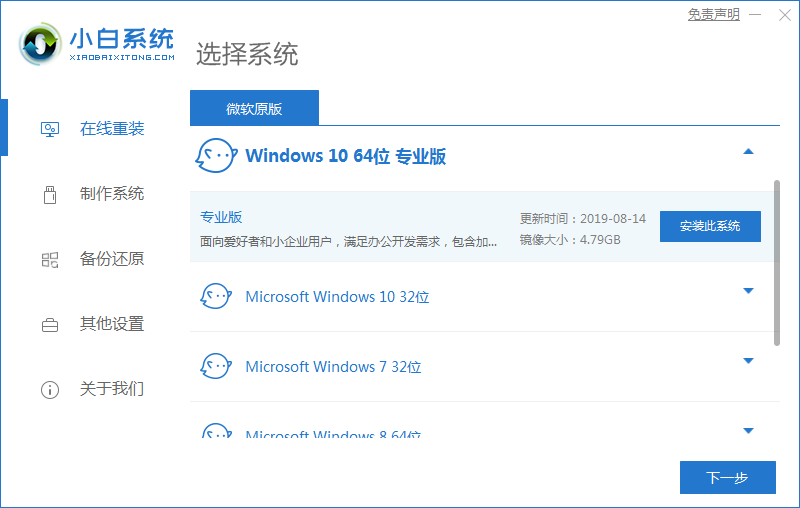
2、接下来软件直接就下载系统,下载完成后会自动帮助我们部署当前下载的系统。
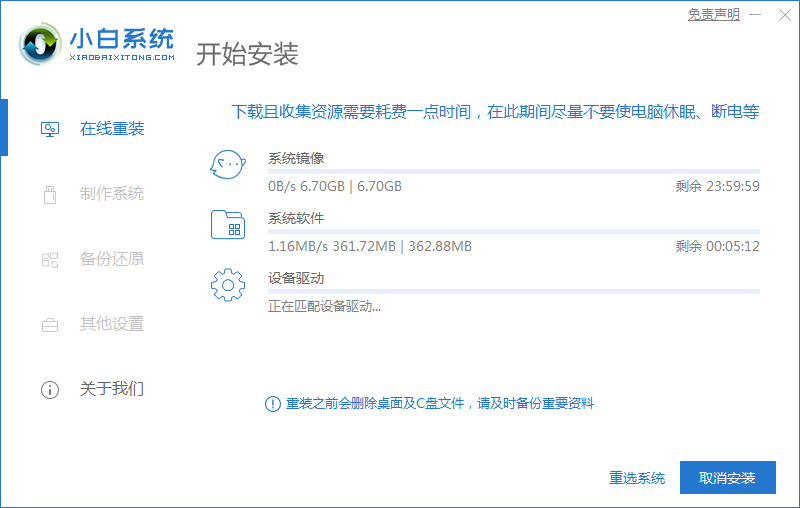
3、部署完成后会提示我们重启电脑,选择立即重启。
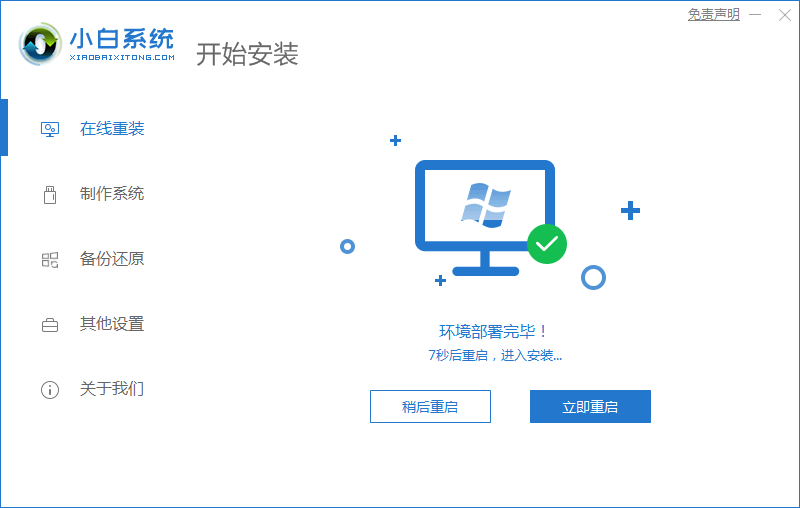
4、重启后选择 XiaoBai PE-MSDN Online Install Mode,然后按回车进入 Windows PE 系统。
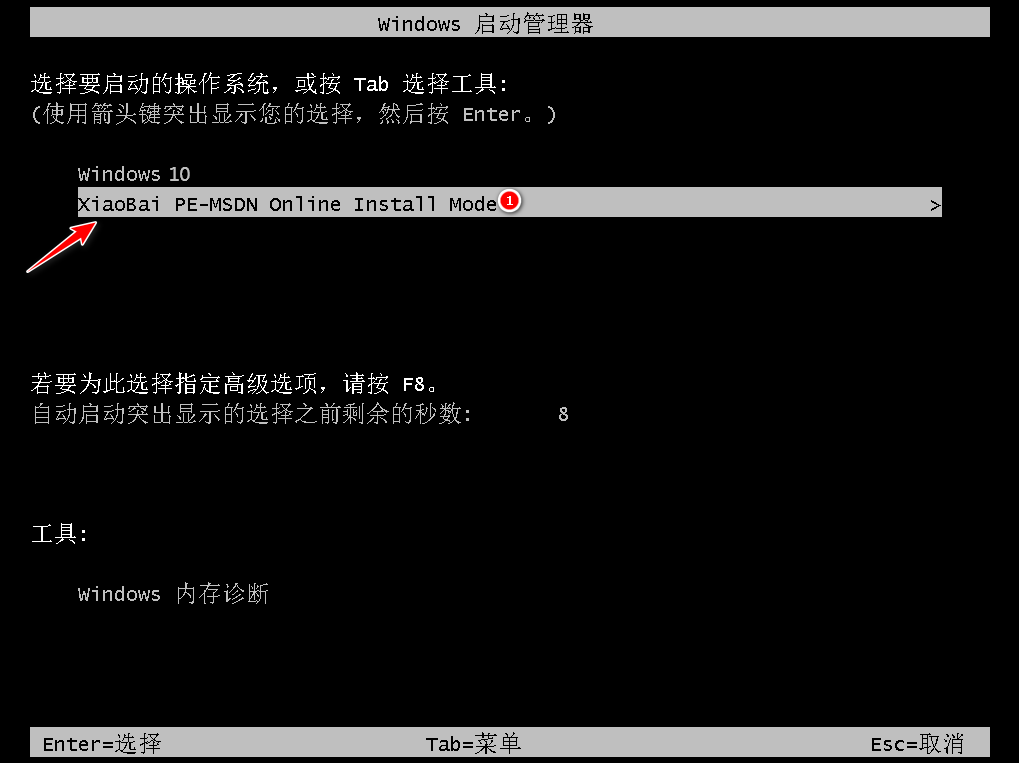
5、在 PE 系统中,软件会自动帮助我们重装,重装完后直接重启电脑。
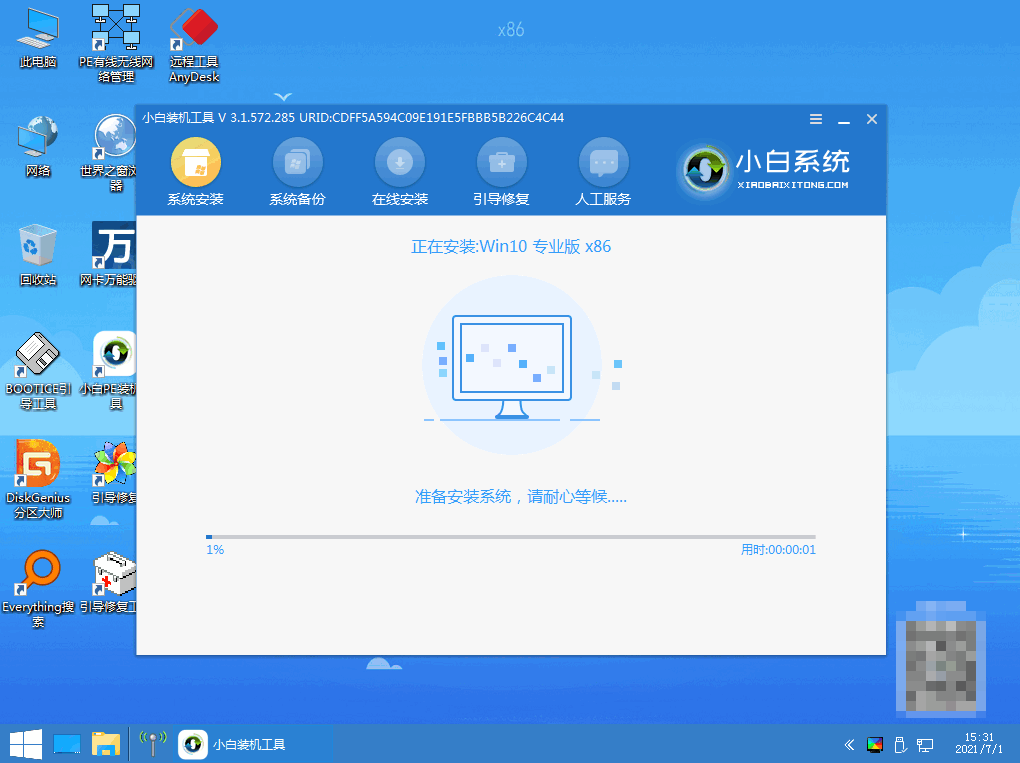
6、选择 Windows 10 系统进入,进入系统之后重装系统就完成了。
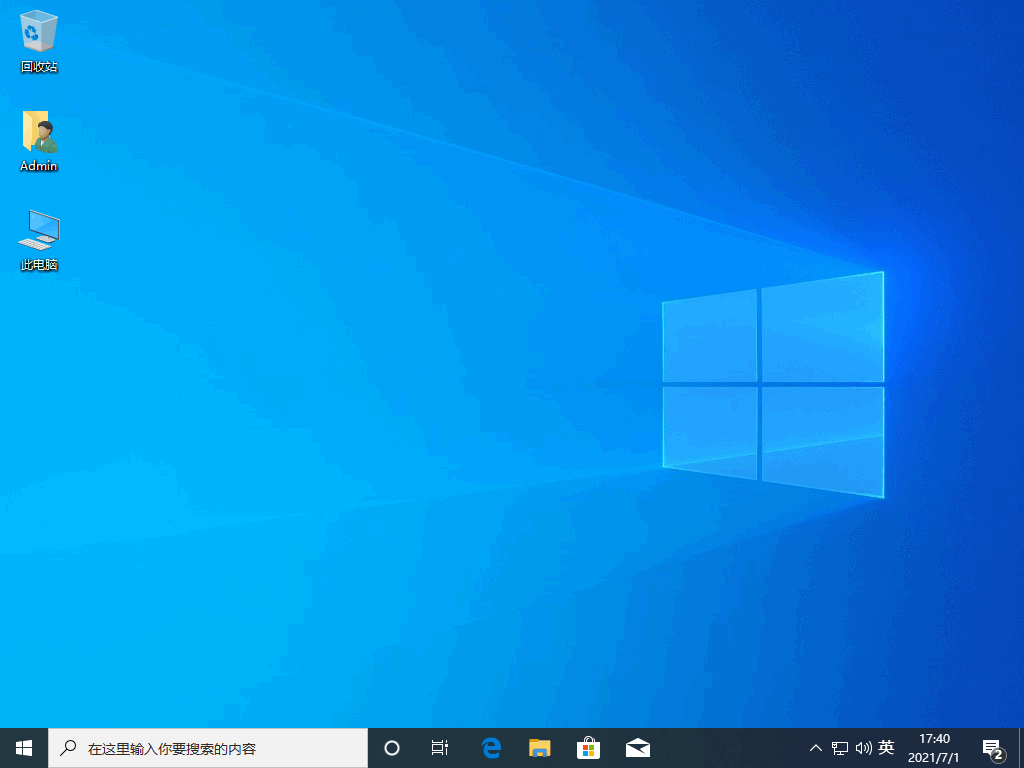
总结:
以上就是联想笔记本怎么重装win10系统的全部步骤啦,希望对你有所帮助。




