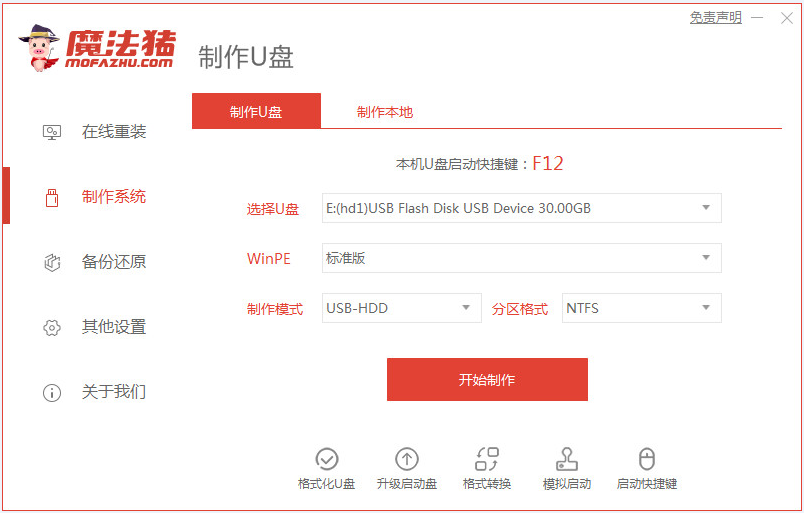
许多用户在使用电脑的时候,都会出现一些电脑崩溃蓝屏的情况,一般这种情况下,我们就需要使用U盘来重装电脑系统了。那U盘重装系统又该如何操作呢,下面小编要来跟大家说说u盘系统怎么安装到电脑的教程。
工具/原料:
系统版本:windows10
品牌型号:东芝Toshiba
软件版本:魔法猪
u盘系统怎么安装到电脑:
1、首先关闭计算机上运行的杀毒软件,然后打开魔法猪系统重装大师然后选择制作系统里面的[U盘模式]。
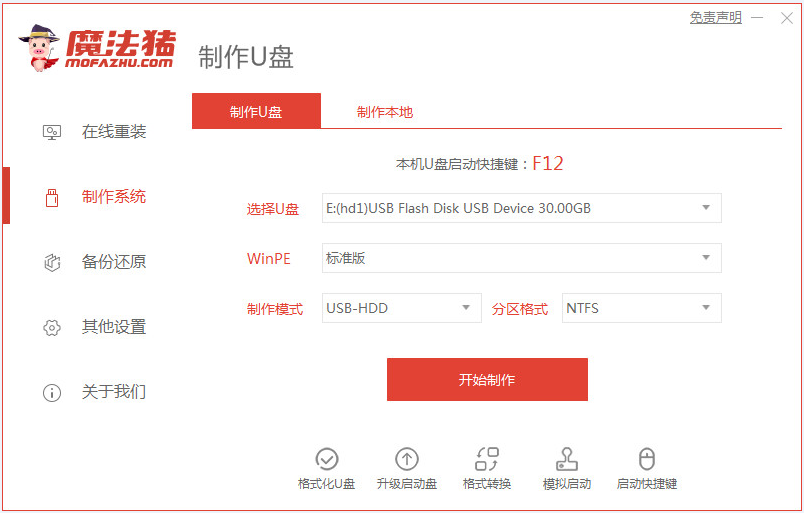
2、然后将我们的U盘插入计算机中,,这时单击开始制作。选择我们要下载的xp系统镜像。
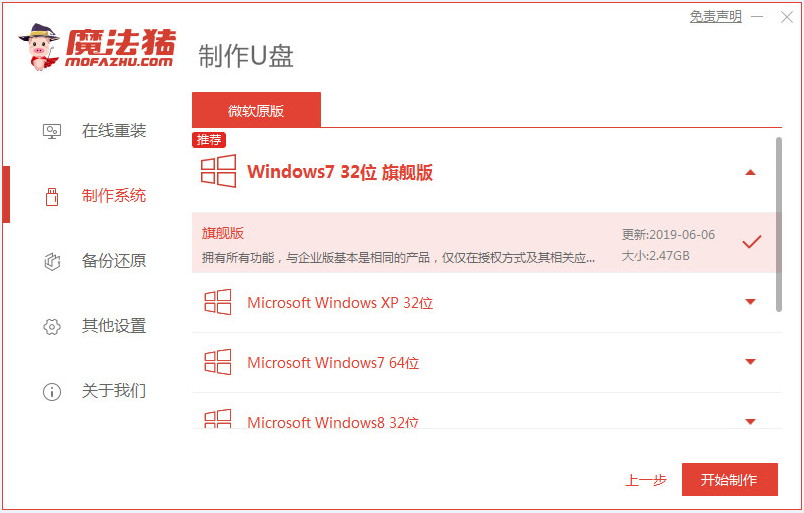
3、接下来会弹出如下图的窗口,我们点击确定。
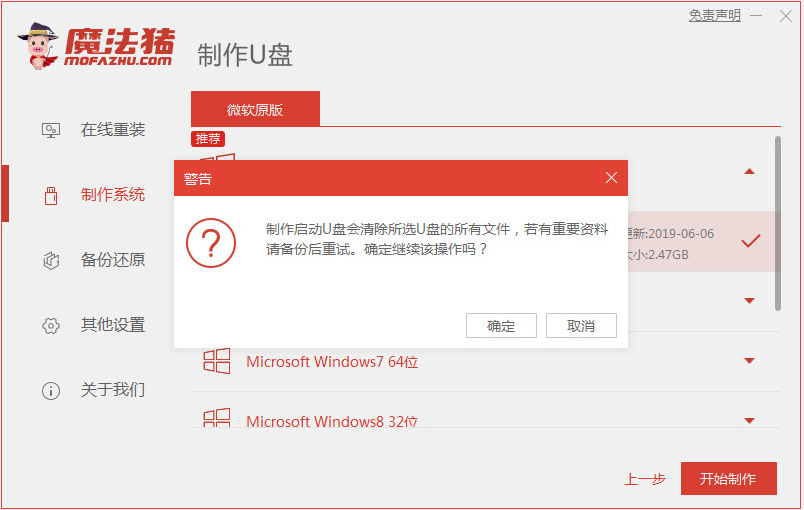
4、然后等待系统下载并成功制作U盘工具。然后拔出U盘并将其插入需要重新安装系统的计算机。
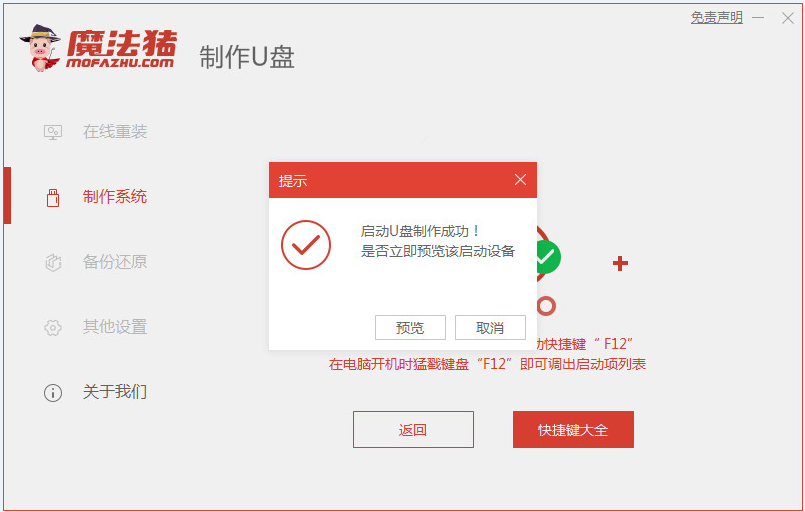
5、打开计算机后,热键立即为F12,ESC,F8等。出现的界面中,我们找到U盘选项,选择Enter进入,然后出现系统主目录选择界面,我们选择[1] Enter输入。
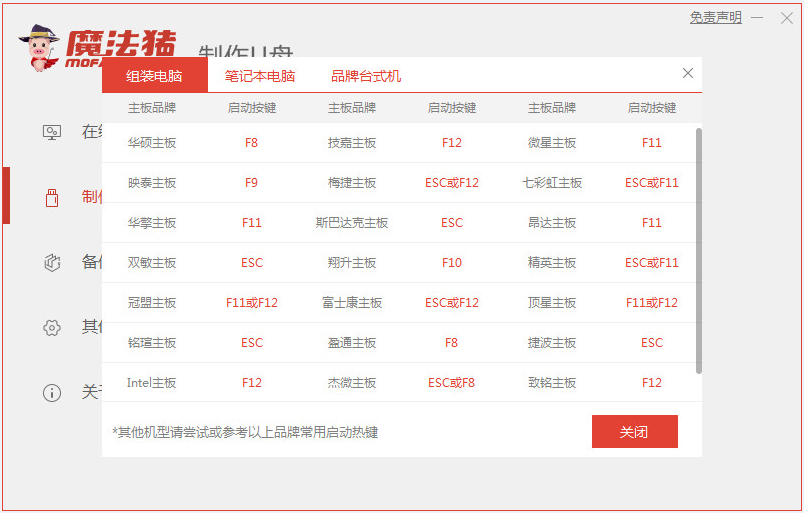
6、进入pe系统里面,然后会出现需要安装的系统,然后单击[安装],然后等待安装即可。
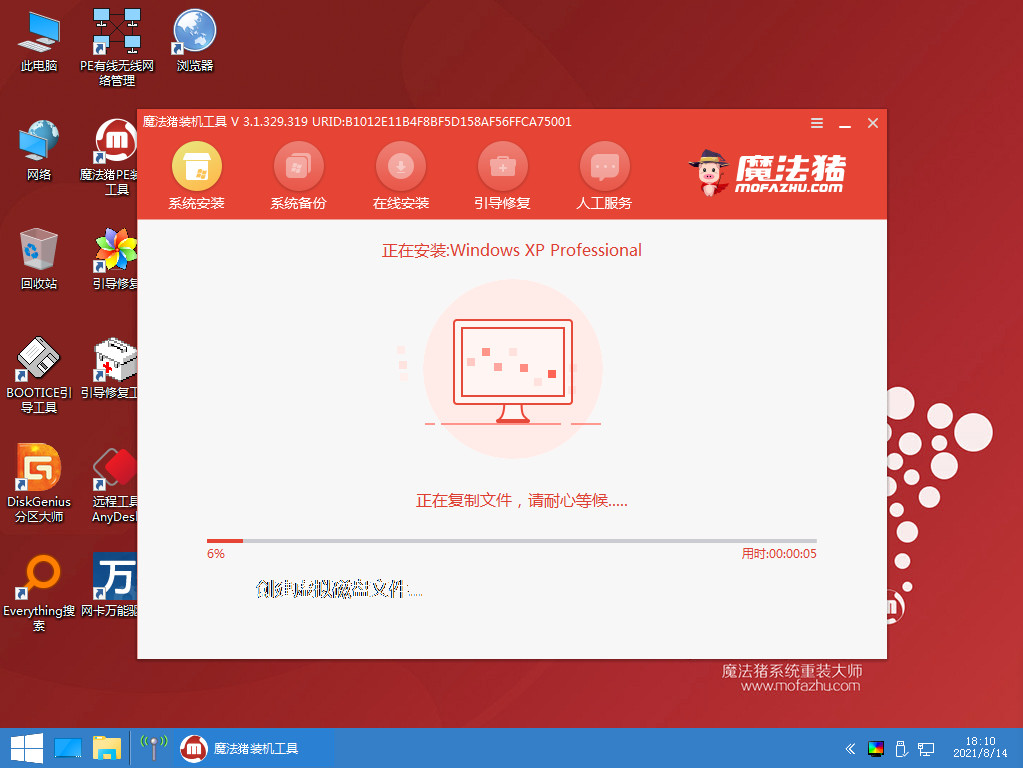
7、然后重启就进入windows xp 系统的安装界面,我们继续等待。
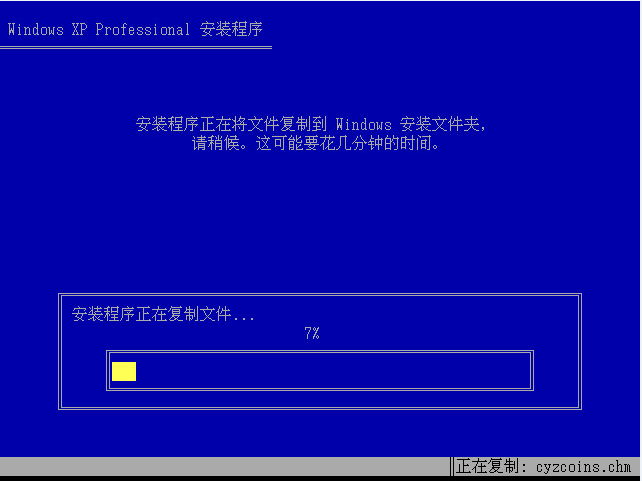
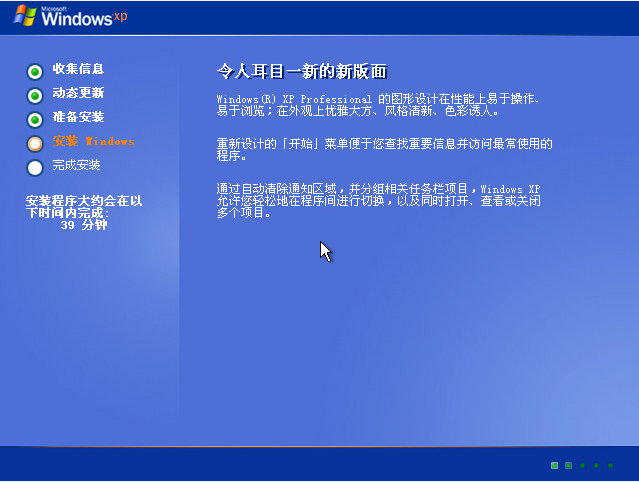
8、最后我们就能正常的进入xp 系统桌面啦。
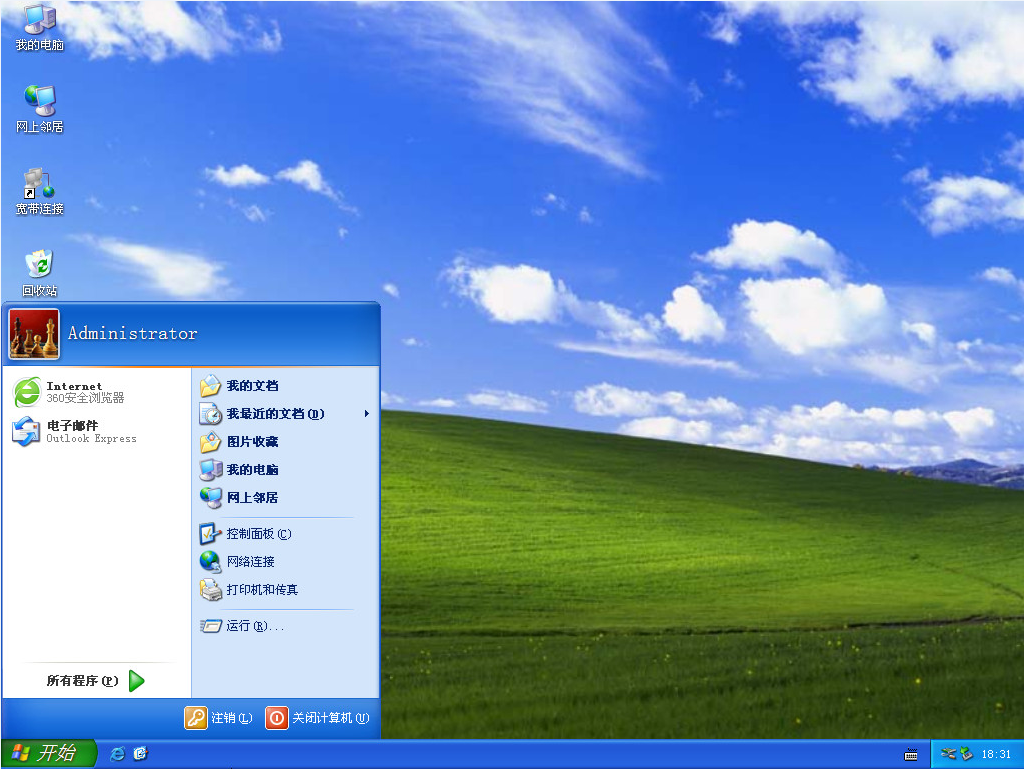
以上就是u盘系统怎么安装到电脑的教程啦,希望能帮助到大家。




