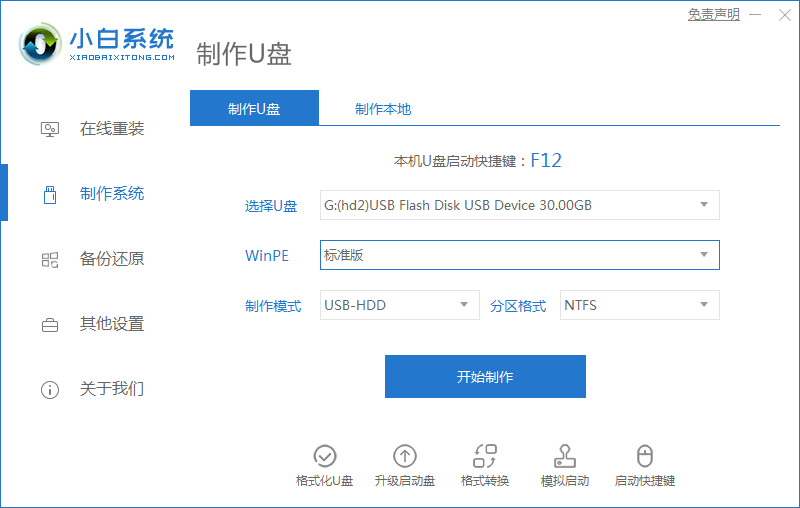
如何很多用户都会选择使用u盘重装系统的方法给自己的电脑重装一个操作系统,我们都知道使用u盘重装,那么就需要制作u盘启动盘才能进行安装,不过很多用户都不清楚该如何制作,那么接下来小编就把u盘启动盘制作教程带给大家。
u盘启动盘制作教程
工具/原料
系统版本:windows7
品牌型号:台式电脑/笔记本电脑
制作工具:一个8G内存的空白u盘
软件版本:小白一键重装系统 V2290
方法步骤
1.把u盘插到电脑当中,然后打开制作工具,点击制作系统下方【开始制作】按钮。
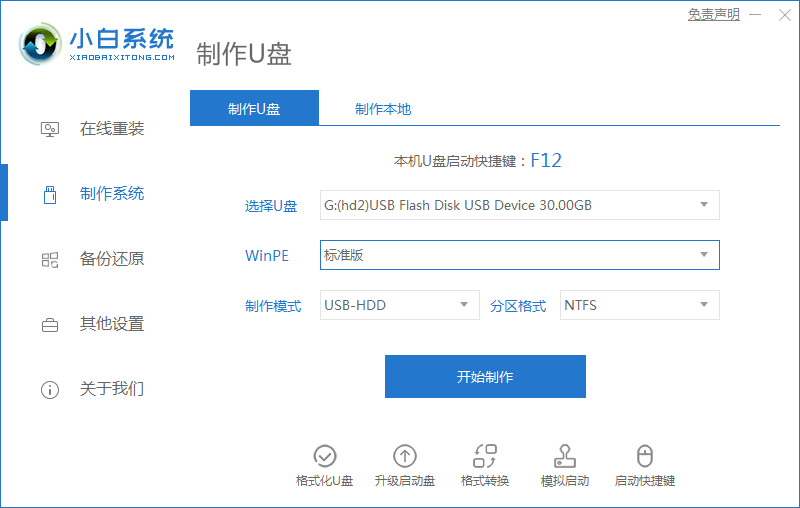
2.我们选择win7系统镜像进行下载,然后点击【开始制作】。
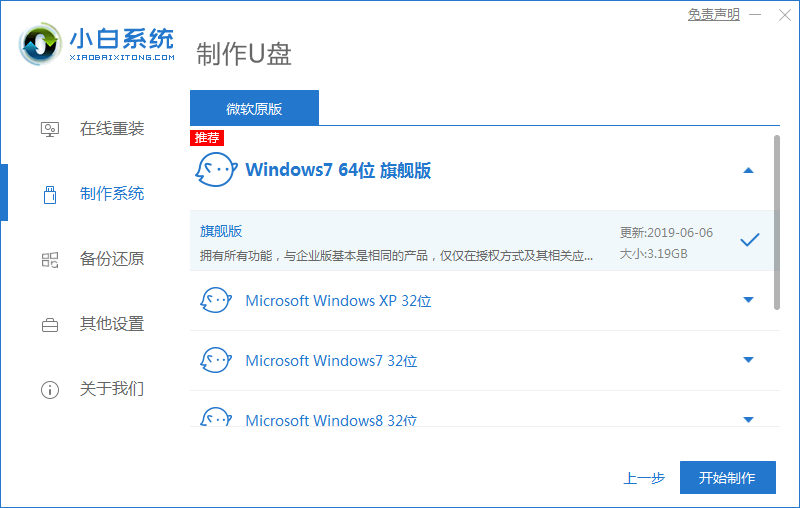
3.此时软件会开始制作启动盘,我们需耐心等待制作完成。
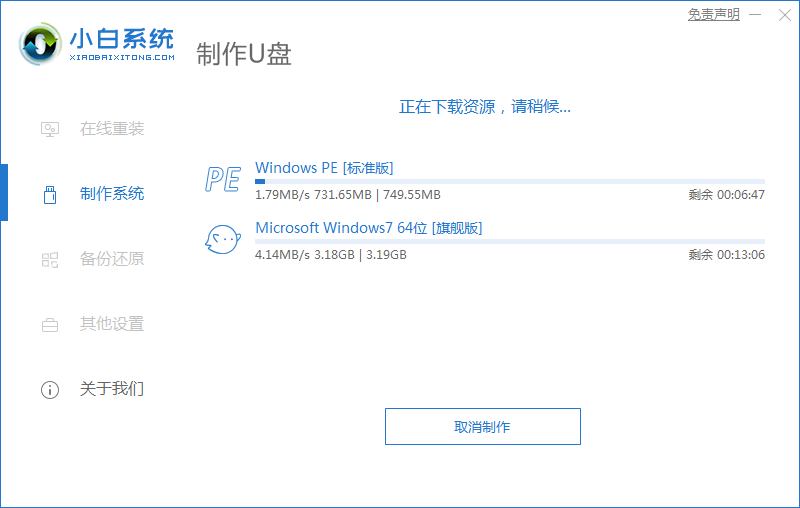
4.系统制作完成后我们将电脑进行重启。
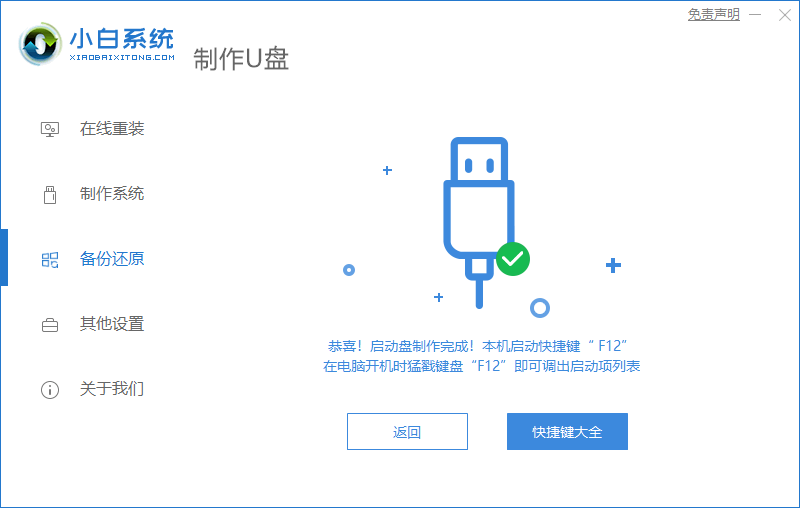
5.在开机的页面按下启动热键进入设置u盘位开机启动项。
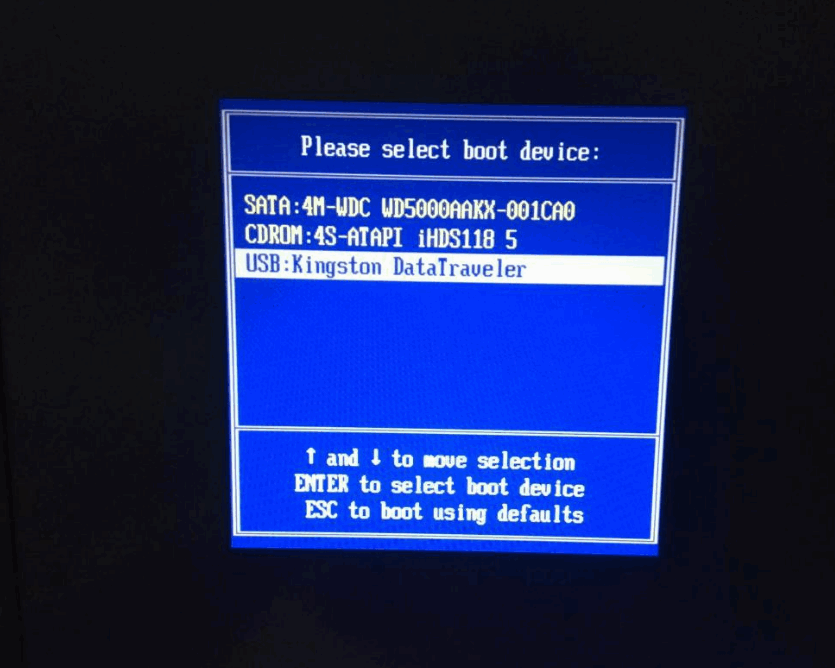
6.进入pe后,装机工具会自动进行系统的安装操作。
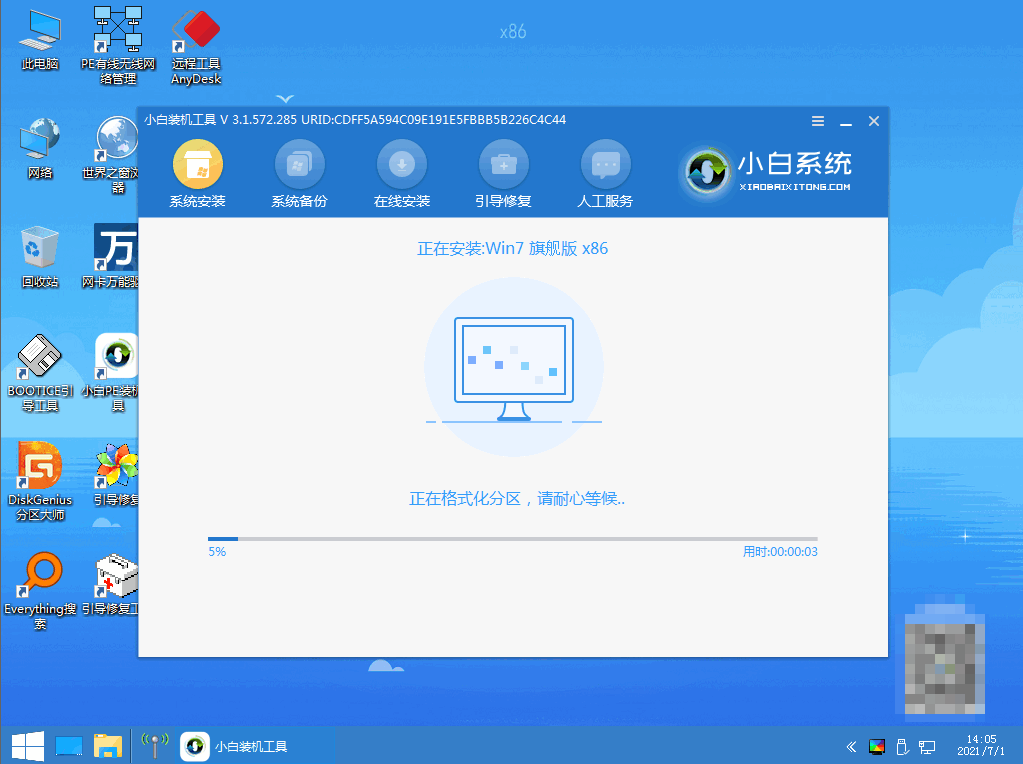
7.等待系统安装完成后,我们再一次将电脑进行重启。
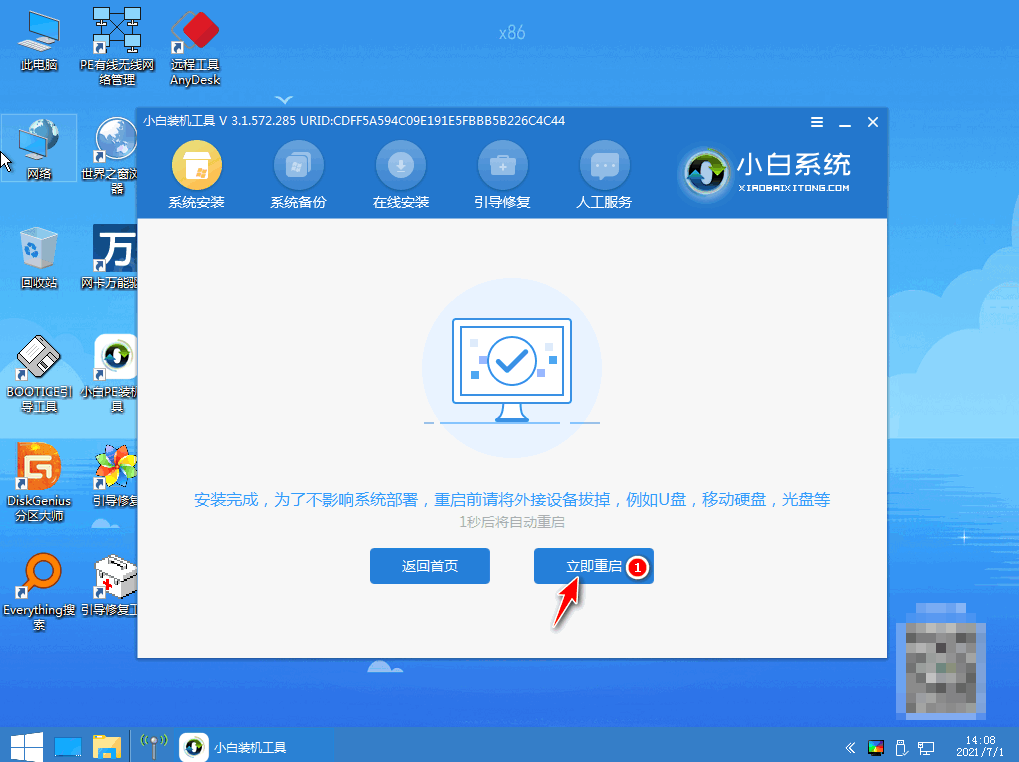
8.最后回到新的页面时,安装就完成啦。
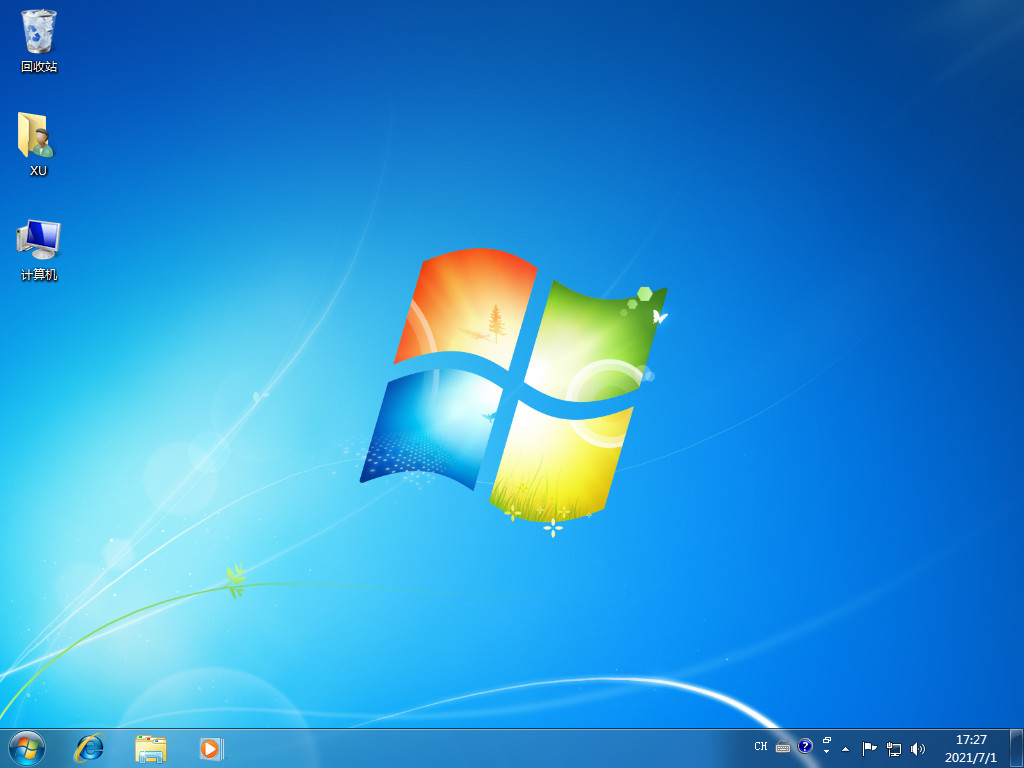
方法二
1.我们打开大白菜启动盘制作工具,进入页面选择制作启动盘。

2.等待制作完成后,将电脑重启设置u盘为开机首选。
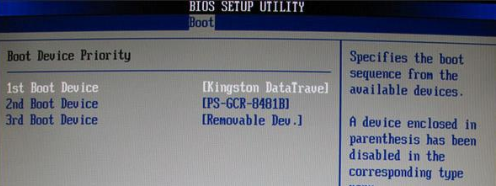
3.在pe页面选择【1】进入即可完成系统的安装操作。
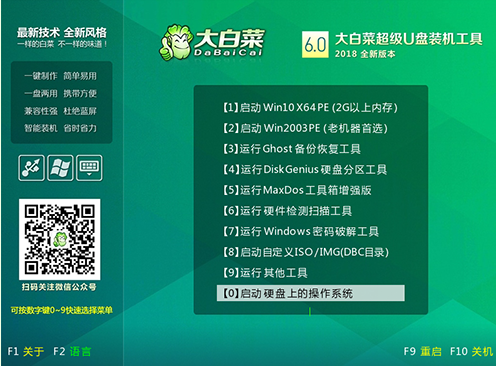
注意事项
在安装前我们需要把电脑当中的重要文件资料进行备份。
总结
方法一
使用工具制作win7系统的启动盘,等待制作完成后,将电脑重启。
快速按启动热键进入设置U盘为第一启动项。
进入pe后,等待装机工具安装完成,再一次重启电脑。
最后回到新的页面,我们就可以开始体验啦。
方法二
使用工具制作u盘启动盘后,我们将电脑重启。
重启时进入bios设置u盘启动,进入pe。
等待工具安装系统,完成后重启。
最后进入页面就安装完成啦。
这就是u盘启动盘制作教程内容,希望能够给大家提供帮助。




