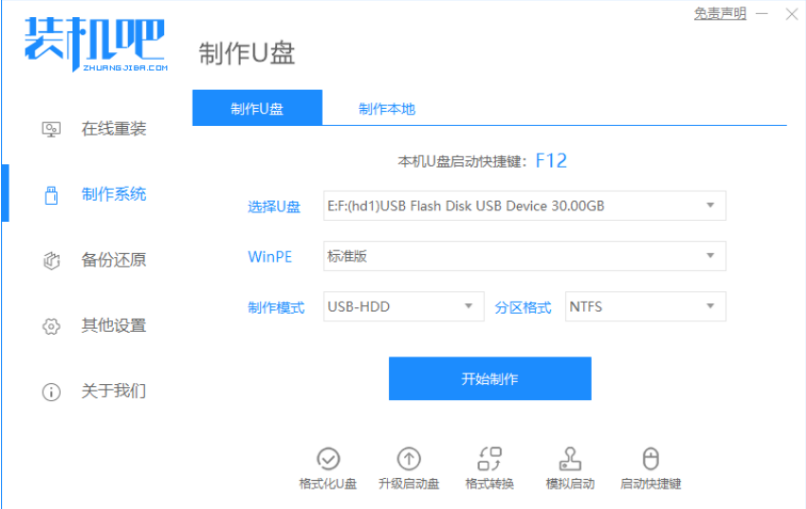
电脑怎么装系统是很多小伙伴都想学会的,其实重装系统还是挺简单的,win10系统是广大网友都在使用的电脑系统,那么需要重装win10系统的小伙伴,下面小编就给大家带来电脑重装系统的方法。
1、在一台可用的电脑上安装装机吧一键重装系统软件并打开,准备一个 8GB 以上 U 盘,在制作系统中点击开始制作。
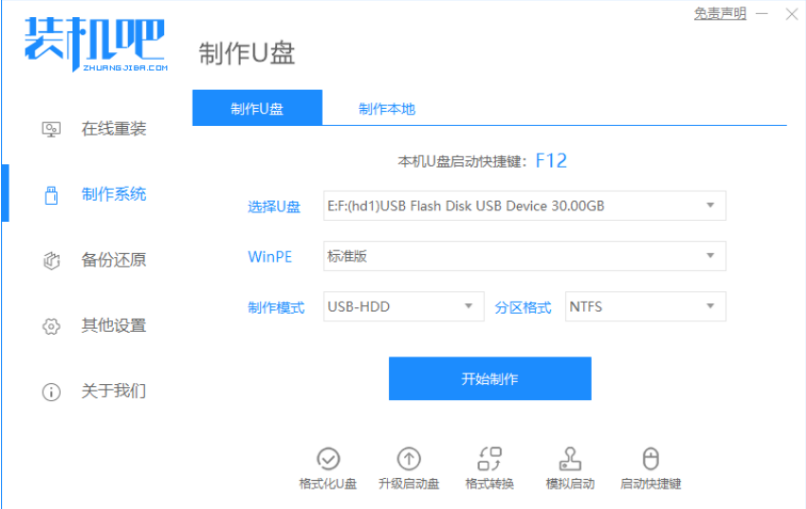
2、选择一个您想重装的 Windows 系统。
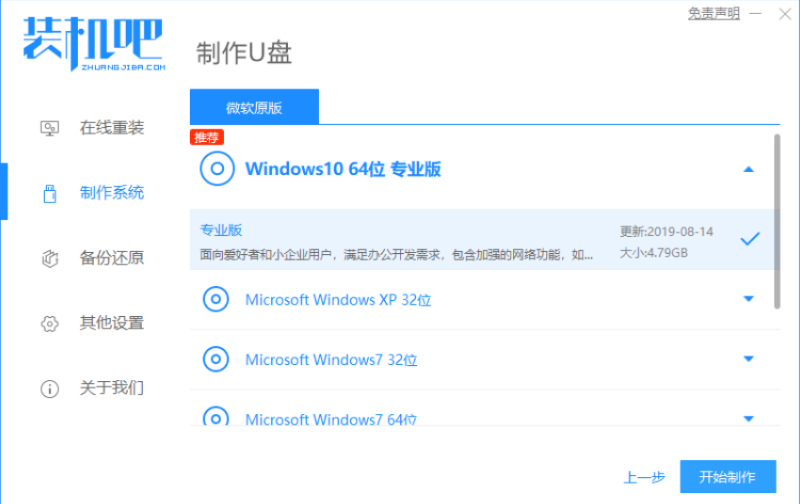
3、选择后,软件会自动下载镜像pe文件等即可。
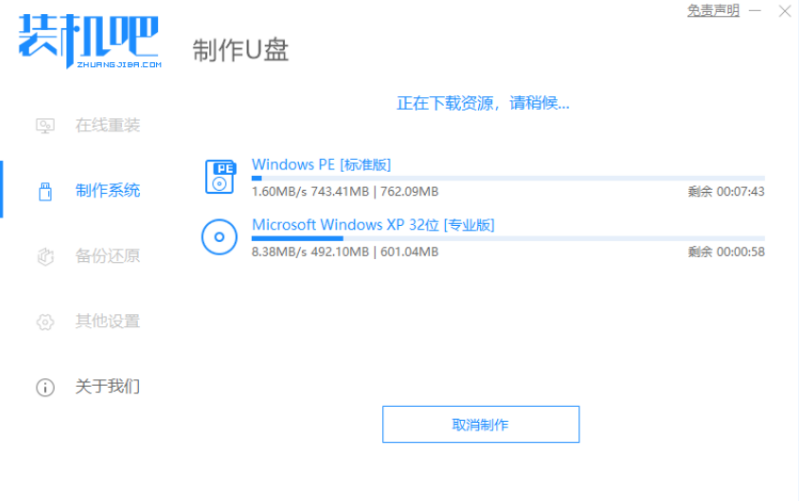
4、制作完成后,拔掉u盘,点击返回。
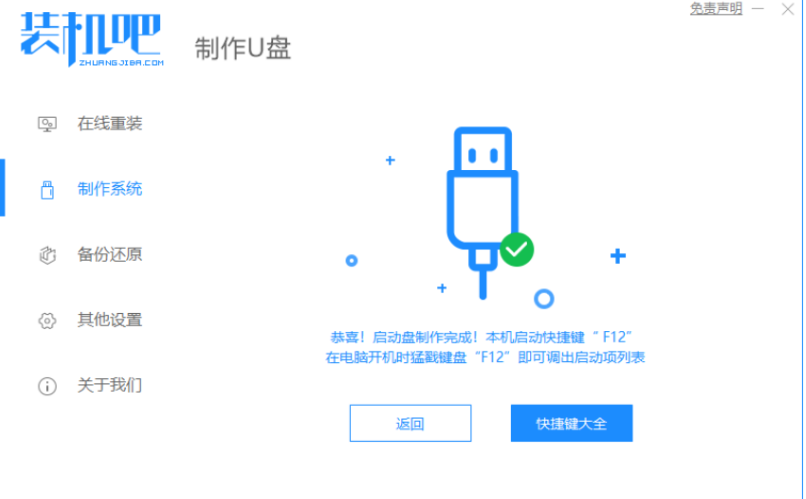
5、把制作好的启动 U 盘插到组装电脑上,开机快速按 Esc 或 Del 或 F12 等进入到 Bios 设置 U 盘启动。(不同的电脑主板启动热键不同,可以自行查询)
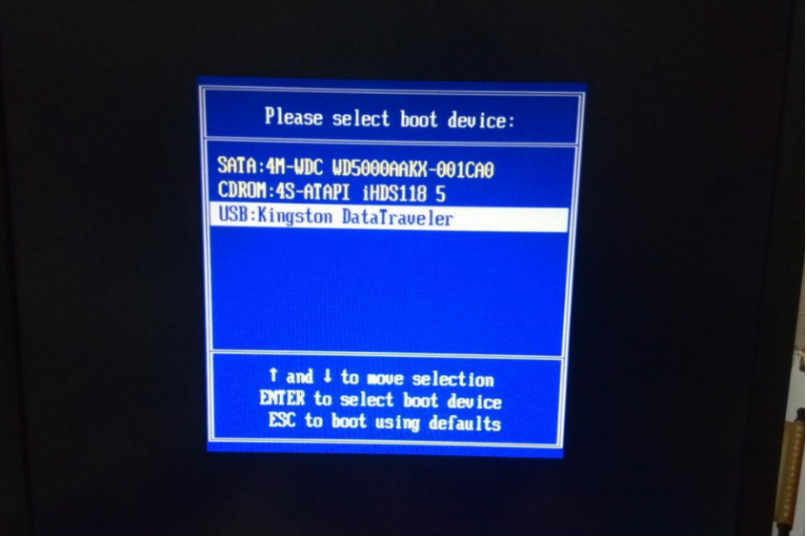
6、在PE系统中打开装机吧装机工具,选择要安装的windows系统安装到c盘,等待安装完成后重启。
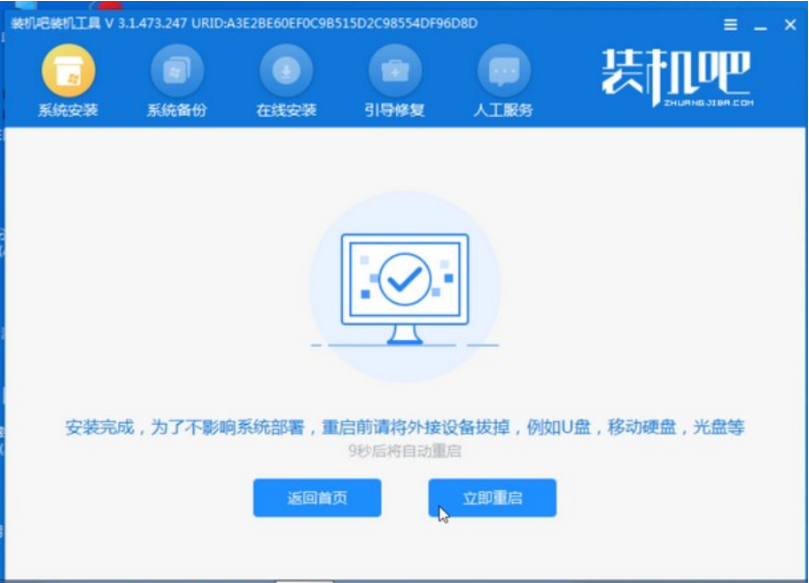
7、过了一段时间后进入到windows系统桌面就表示安装完成啦。
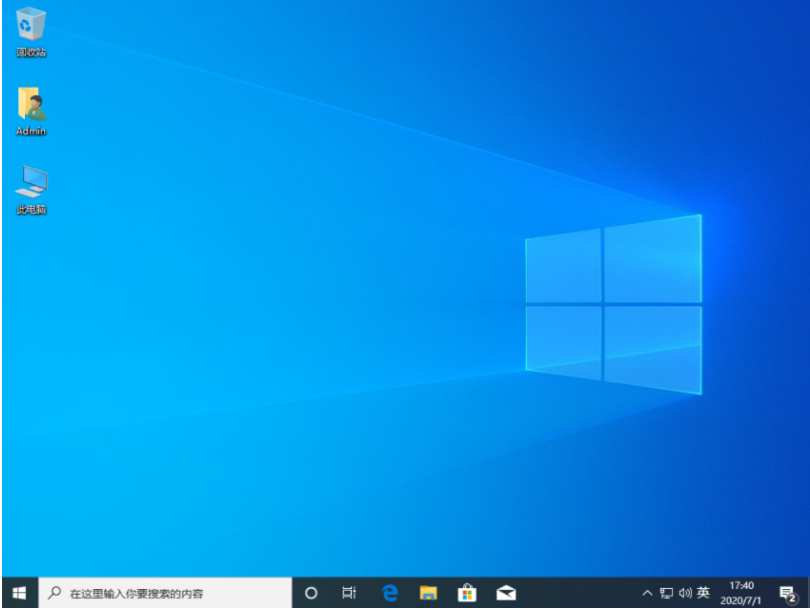
以上就是电脑重装系统的方法,希望能帮助到大家。




