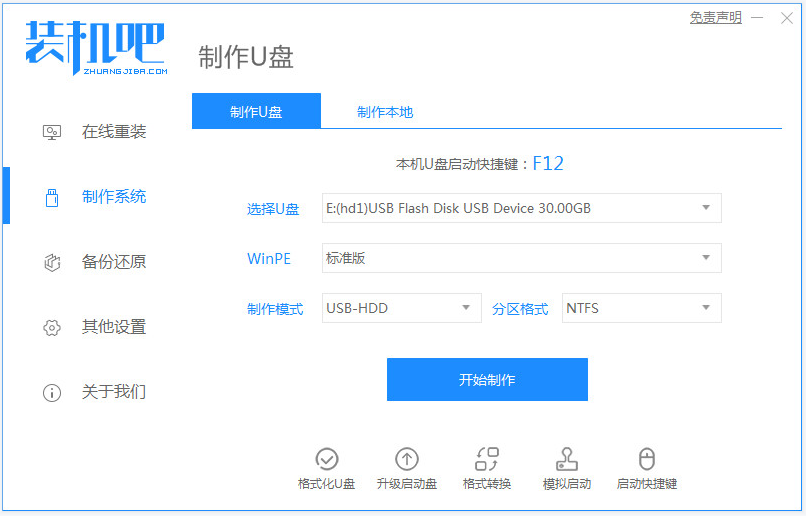
u盘可以用来当做可移动的文件存储盘,也可以将其制作电脑启动u盘用来修复或者装系统。有些小伙伴不知道如何制作电脑启动u盘,下面小编就教下大家简单的制作启动u盘装系统教程。
制作电脑启动u盘装系统的步骤如下:
1、先找来一台可以联网的电脑,然后下载安装好装机吧一键重装系统工具并打开,插入一个8g以上的空白u盘,选择u盘重装系统模式点击开始制作。
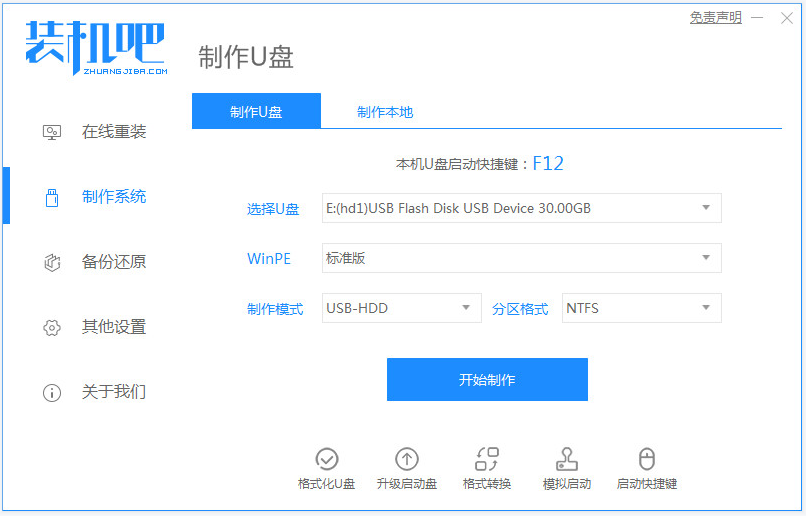
2、在制作系统界面就可以选择需要安装的电脑系统,点击开始制作启动盘啦。
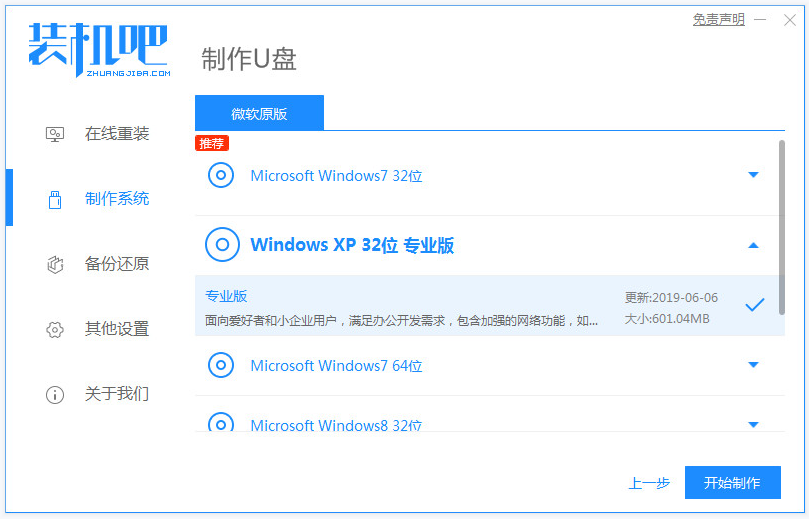
3、期间无需操作,耐心等待u盘格式化制作成启动盘。
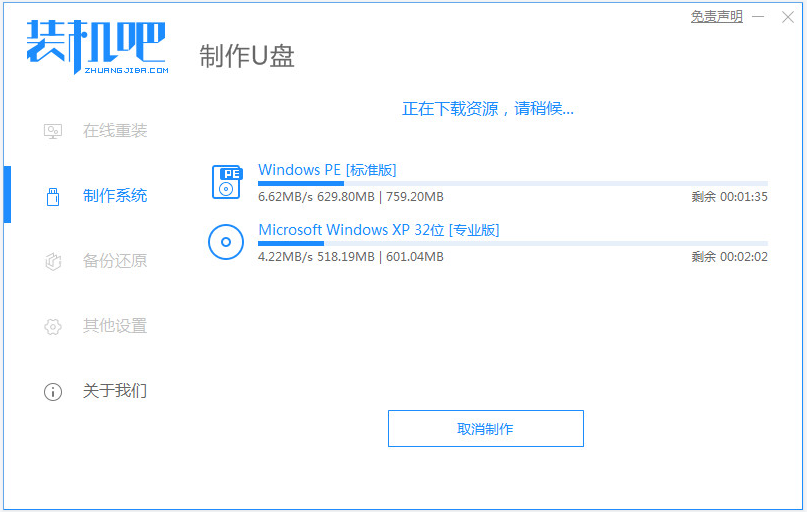
4、等待软件提示制作成功后,先预览需要安装的电脑主板的启动快捷键,然后拔出u盘退出。
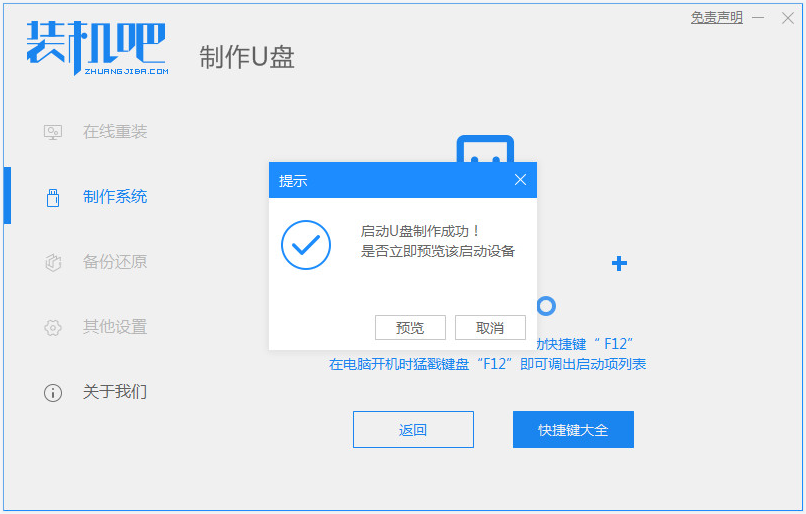
5、将u盘启动盘插入到需要安装的电脑中,开机不断按启动快捷键进启动界面,选择u盘启动项回车确定进入到pe选择界面,选择第一项pe系统回车进入。
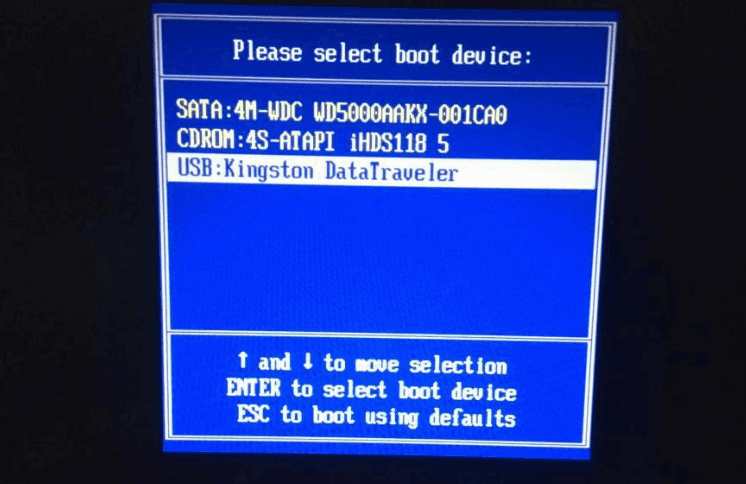
6、然后进入到pe系统桌面后,就可以打开装机吧装机工具,接着选择需要安装的电脑系统点击安装到电脑c盘上啦,等待软件自动安装完成重启电脑即可。
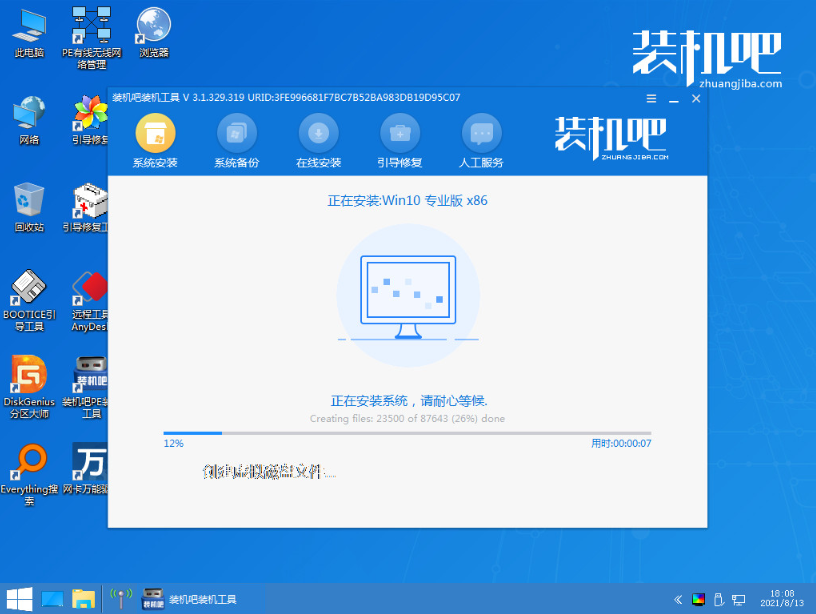
以上便是简单的制作启动u盘装系统教程,有需要的小伙伴可以参照教程操作。




