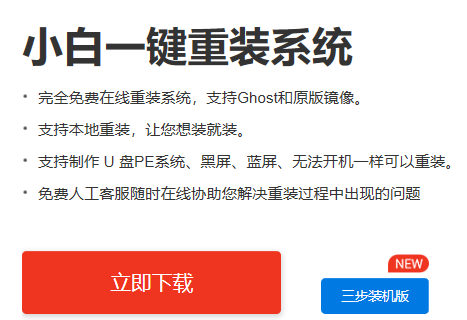
最近有小伙伴问小编,电脑卡顿,想用u盘去进行一个重装系统,但是不会怎么制作u盘启动盘,别着急,这个都是小问题来,所以下面小编来跟大家说说U盘启动盘制作的步骤图解。
工具/原料:
系统版本:windows10
品牌型号:联想小新air13
软件版本:小白一键重装系统
方法/步骤:
一、U盘启动盘制作教程
1、首先,到网上下载一个启动盘的制作软件,我这里以小白u盘启动盘制作工具为例,百度搜索小白官网,然后进入官网的下载中心下载。这个步骤比较简单,就不详细描述了。
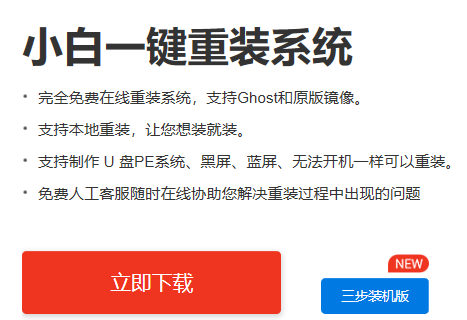
2、下载完成以后,双击软件图标进入应用软件,然后选择制作系统功能开始制作u盘启动盘。
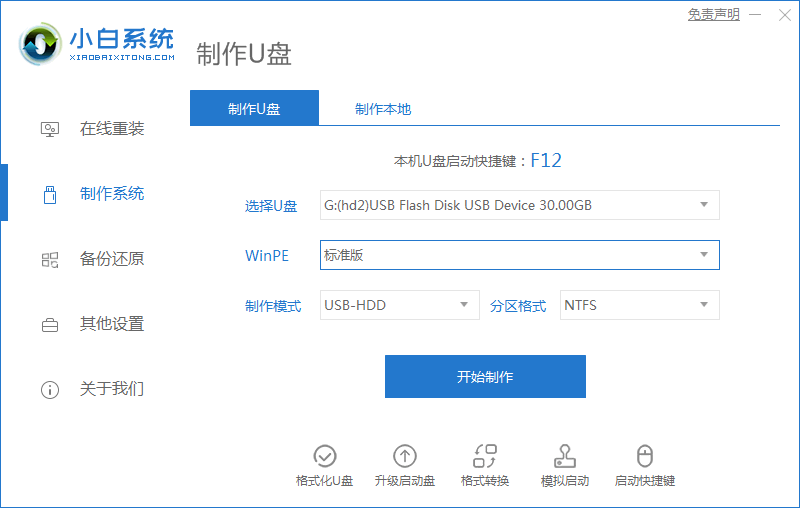
3、在小白U盘启动盘制作工具界面选择系统列表中,选择您想安装的操作系统。
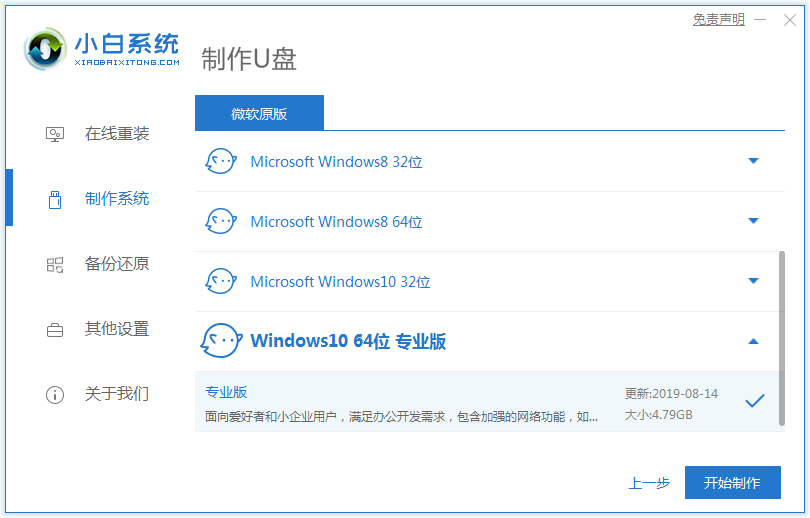
4、这个时候,插入U盘,软件会自动识别到插入的U盘,制作启动盘会格式化 U 盘,所以 U 盘中千万不要存放重要资料。
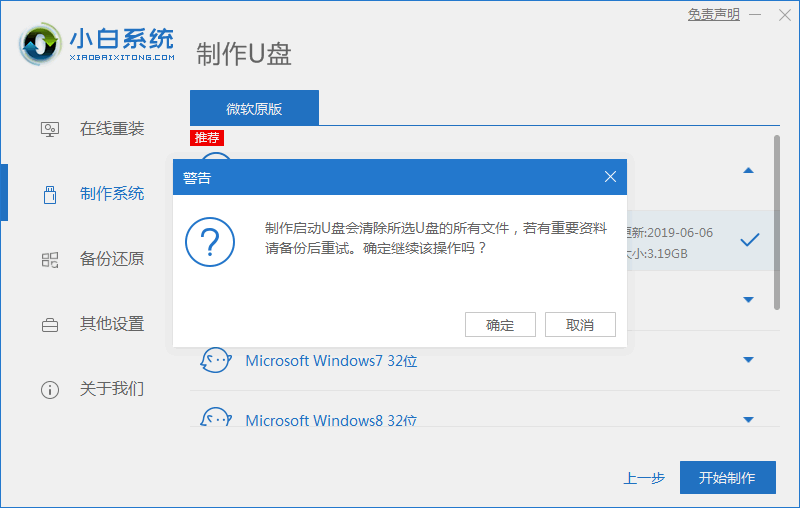
5、小白U盘启动盘制作工具将会自动制作U盘启动以及将下载系统和备份的资料导入到U盘里面,制作的过程会有点久请大家耐心等待下。
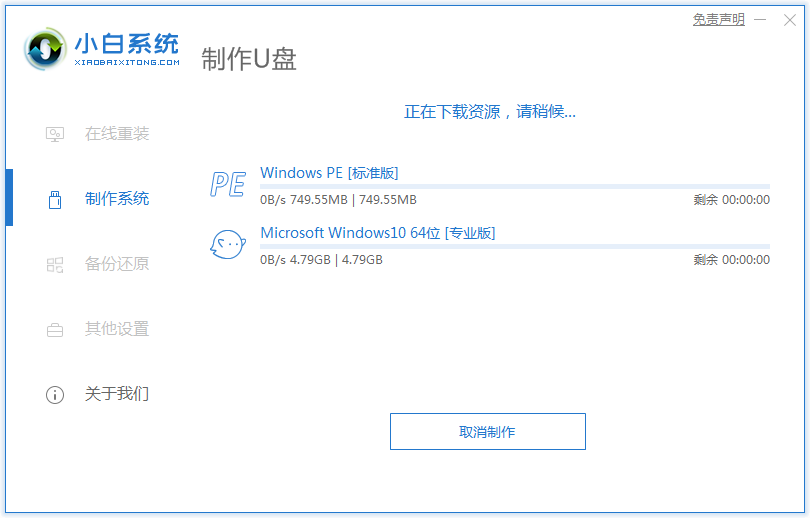
6、接着我们通过在左下角来看下自己电脑启动U盘启动的快捷键是多少。但是也有用户在按下软件检测到的启动快捷键没用情况下,也可以打开【快捷键】对应着自己的电脑品牌查询启动键。
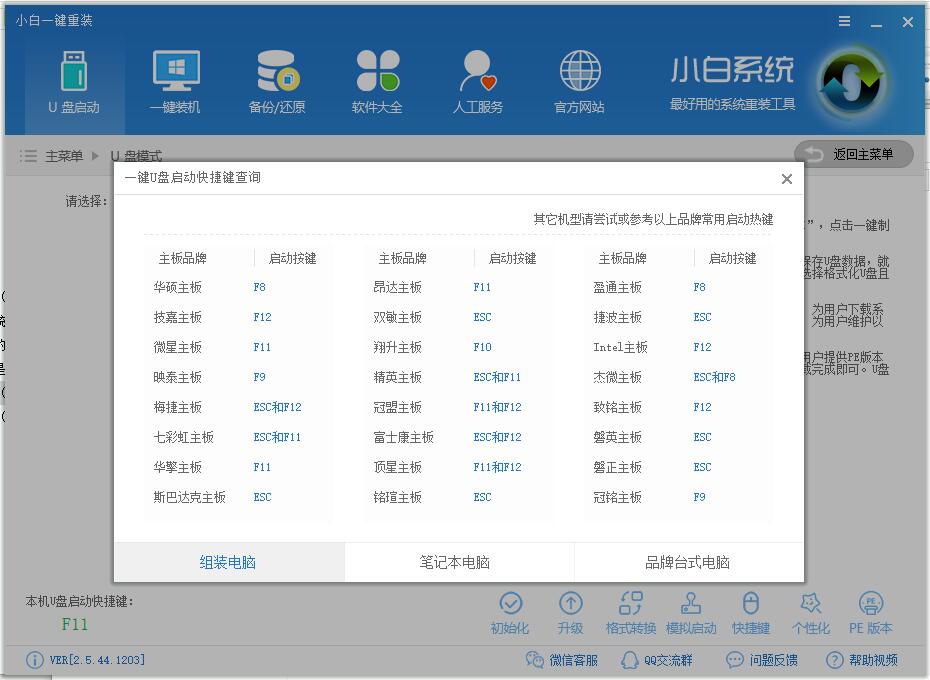
7、然后我们可以打开U盘来看下刚刚下载的系统和备份的资料是否成功导入到U盘里面了,确认没错之后,重启电脑。
8、在开机时按下U盘启动快捷键(一般为 F12、Esc、Del、F2)并设置USB为第一启动, 进人到【小白U盘制作维护工具】,选择【02】Windows PE/ramos(新机型)进入小白U盘启动盘制作工具PE系统。

9、接着我们可以在桌面上看到有各种维护系统的工具,如磁盘检测/修复工具、GHOST工具、杀毒工具、密码恢复工具等等。计算机可以通过U盘启动计算机并对系统进行硬件或软件的维护。除此之外如果我们不太擅长于电脑还可以上网通过联系小白客服中心来进行远程协助操作。
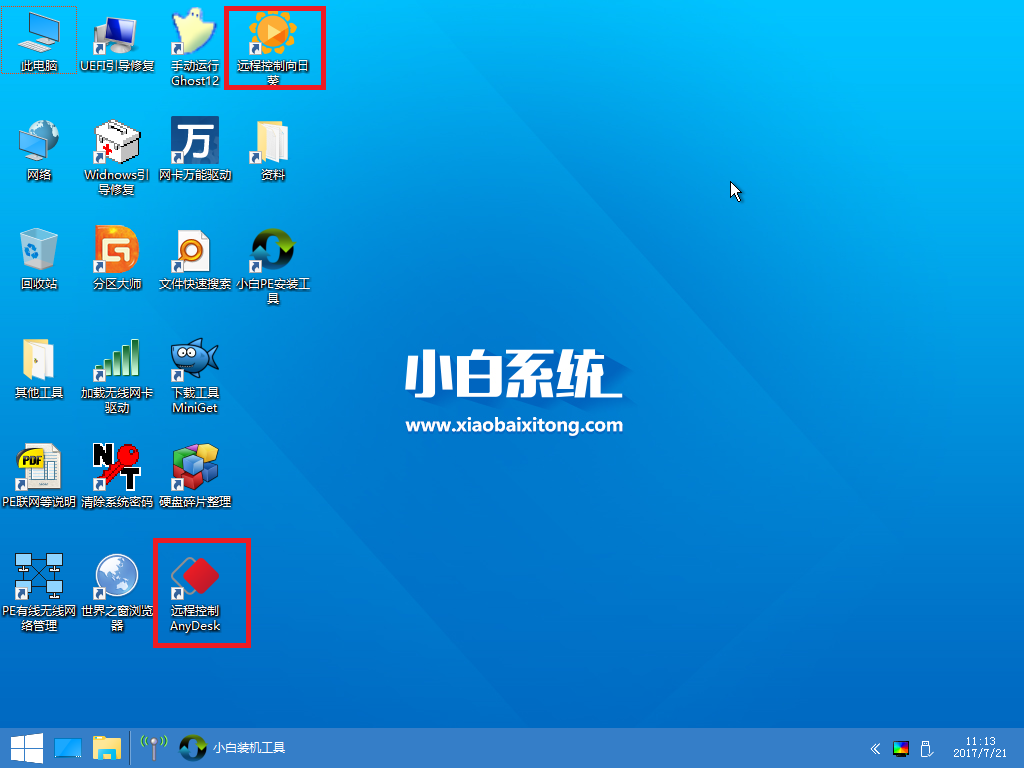
10、最后来试验下U盘启动盘的最大作用 – 重装系统!大家只需打开桌面上的小白PE安装工具,然后点击浏览选择刚刚下载到U盘里面的系统文件,随后点击选择目标分区系统盘C盘便可以进行系统安装了,过程只需等待安装完成就可以了
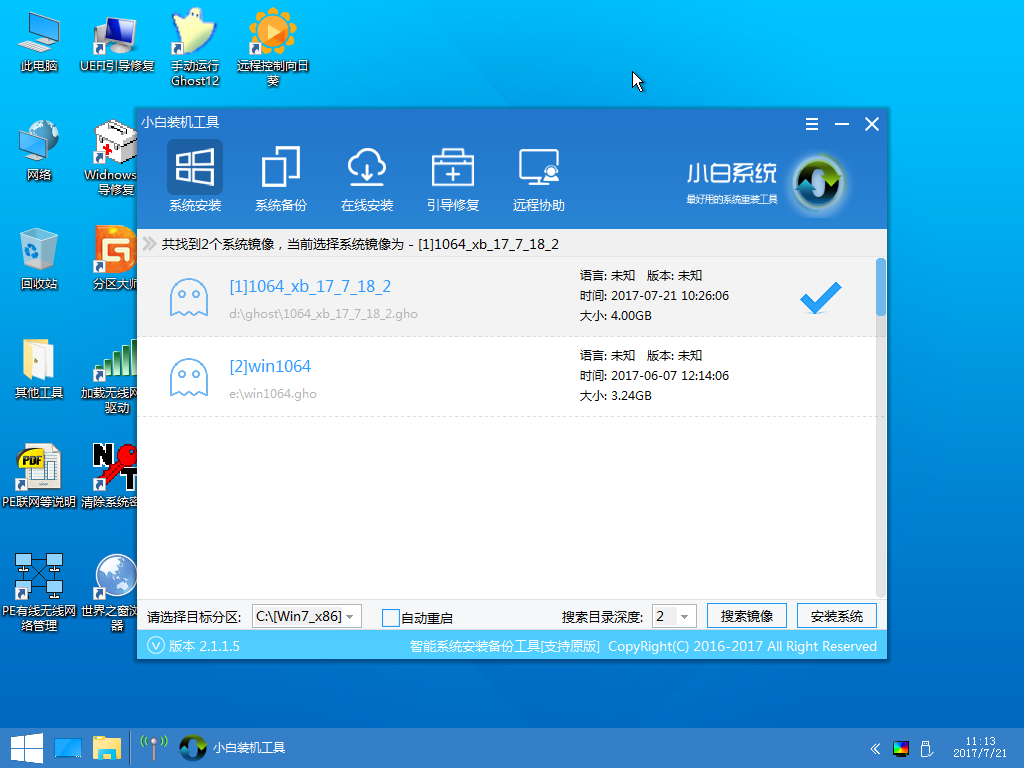
总结:
好了,以上就是u盘启动盘制作的步骤图解,如果有朋友不知道如何制作U盘启动盘的,可以参考上述步骤,操作起来就简单多了。




