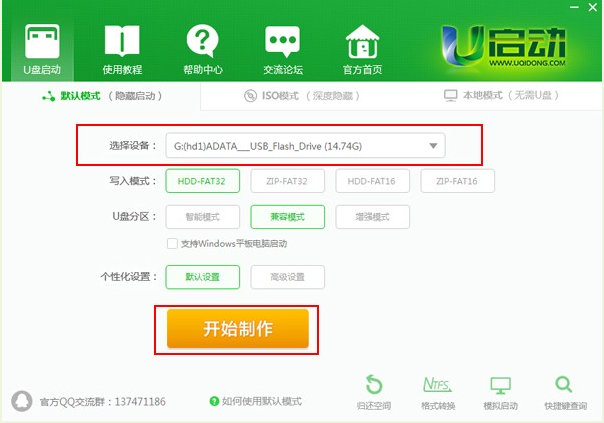
有网友想要更换自己的操作系统,但是在网上下载了iso镜像系统文件后不知道如何安装怎么办。我们可以借助u启动等软件协助,那么u启动怎么重装iso镜像?下面就教下大家u启动重装iso镜像系统的方法。
我们需要先制作好u盘启动盘,然后将下载好的iso镜像放在u盘启动盘目录下进行安装即可。具体的步骤如下:
1、在电脑上下载安装好u启动装机工具并打开,插入一个8g以上的空白u盘,然后直接按照软件默认设置点击开始制作。
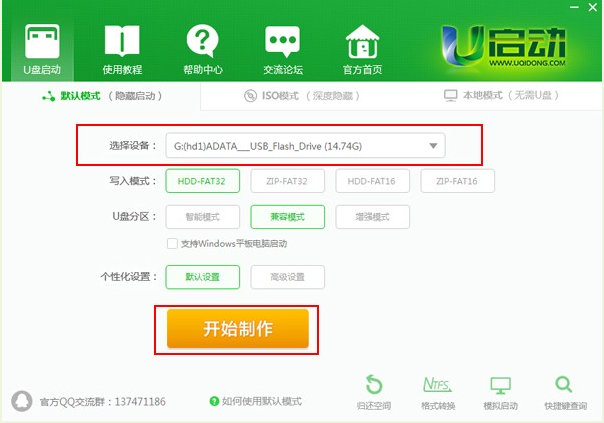
2、耐心等待制作启动盘即可,不需要操作。

3、制作完成后,可以选择是否进行模拟启动,然后将下载好的iso原版镜像系统放在u盘启动盘文件目录下,再拔出u盘退出。
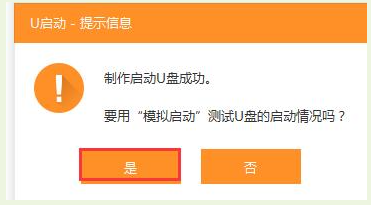
4、将制作好的启动盘插入到需要安装的电脑上,开机不断按启动快捷键进入u盘启动,来到pe选择界面后选择第二项新机器的pe进入。(如果是安装的xp系统的话,就选择老机器pe进入)

5、在pe系统内双击打开桌面上的u启动PE装机工具,然后软件会自动识别u盘中的系统文件,没有的话可以自行选中需要安装的iso镜像系统文件,点击“打开”按钮。
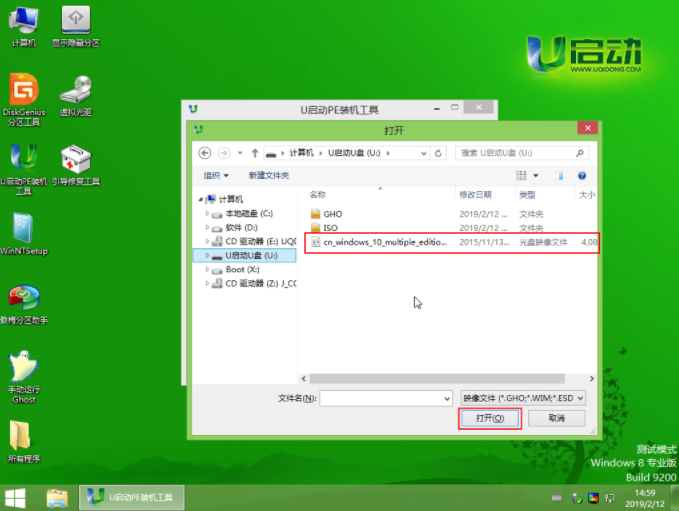
7、选择好需要安装的系统版本后选择安装到系统盘c盘。
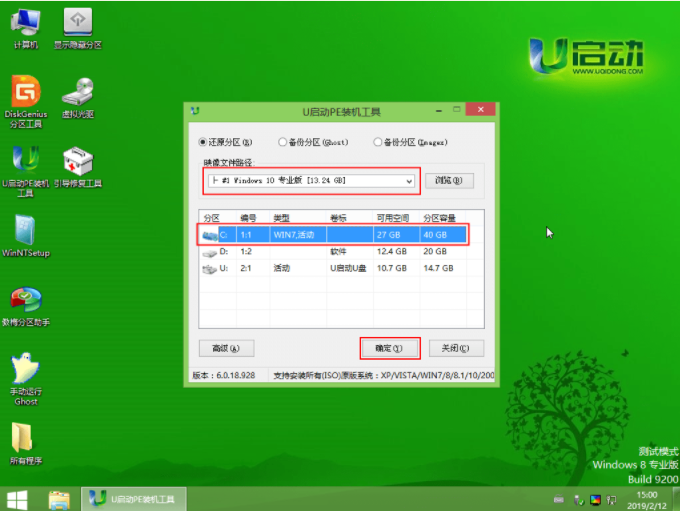
8、然后耐心等待软件自动安装重启即可,当安装完后进入到新系统后就可以正常使用新系统啦。
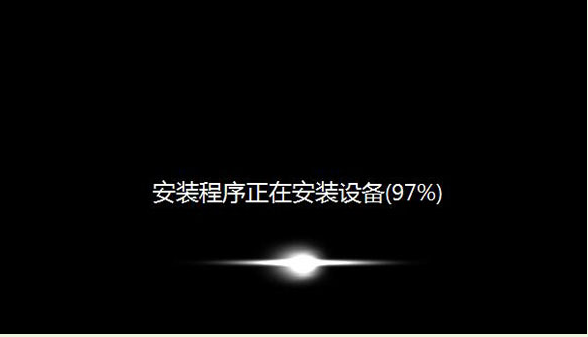
以上便是u启动重装iso镜像系统的方法,有需要的小伙伴可以参照教程操作。




