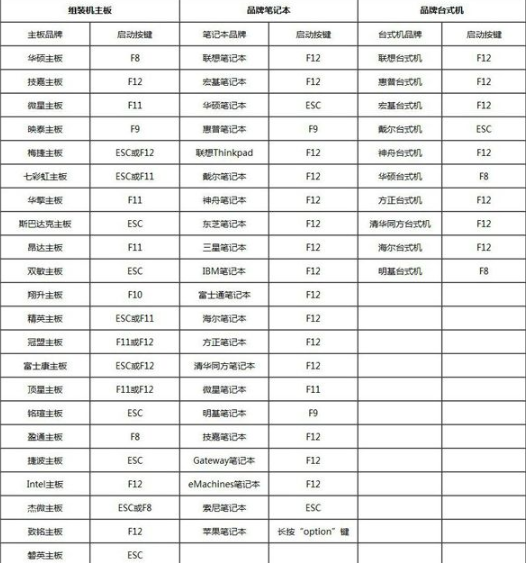
大家都知道,我们要使用U盘装系统的方式安装系统的话,就先要设置U盘启动,那么我们如何设置u盘启动呢,接下来小编就把bios设U盘启动的教程,带来供大家参考借鉴。
工具/原料:
系统版本:windows10
品牌型号:微星电脑
方法/步骤:
一、设置U盘启动
1、下图是不同品牌主板的启动热键。
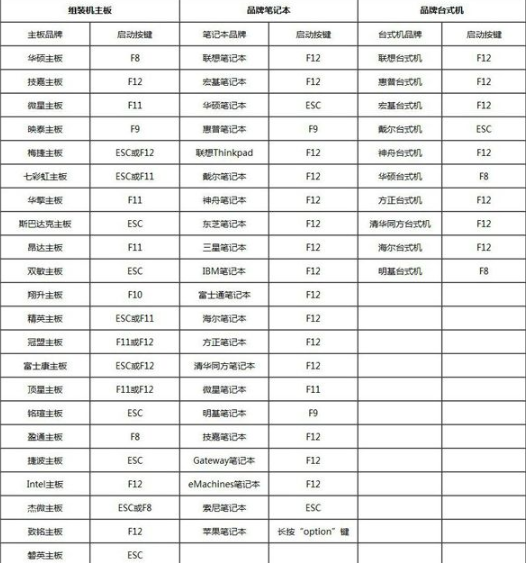
2、我们把U盘启动盘插入电脑当中,在启动电脑的过程中按下Del键进入BIOS。
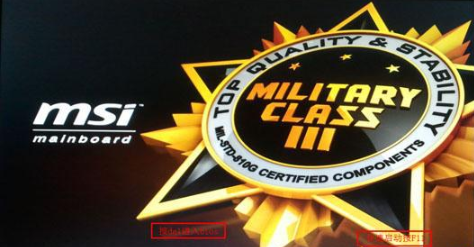
3、在BIOS设置的右上角【Language】将它修改成中文,接着点击左侧的【SETTINGS】。

4、点击页面中的【启动】,按回车。
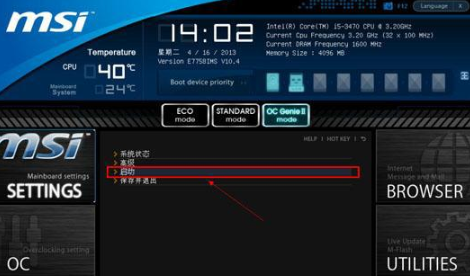
5、此时我们选择【1st 开机装置】选项,按回车进入到子菜单当中。

6、进入的这个子菜单当中,移动到识别的U盘名称上,选择我们的u盘名称,回车确认。
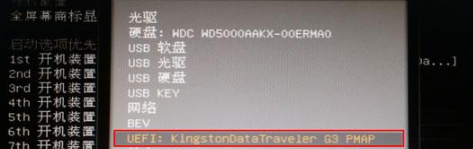
7、此时开机的启动项就是我们的U盘,完成设置之后点击【F10】进行保存修改,重启计算机。

总结:
上述的方法就是bios设U盘启动的教程内容,当我们进行u盘装系统的时候,通过此设置就可以启动u盘进行安装啦。




