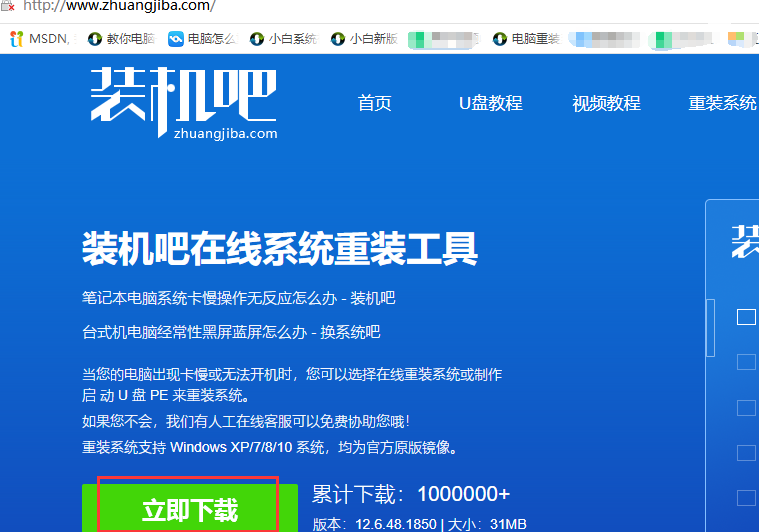
大家在搜索引擎上搜索U盘装系统,能轻松找到数种重装系统的方法。不过你也会发现,虽方法众多,但大家需要下载系统镜像、软件工具,学习软件使用方法,有的甚至需要你了解基础bios的界面,门槛较高。我试了多种重装系统方法,终于选出U盘装系统的教程。小编觉得该教程操作简单,你只需要像安装软件一下操作即可。
1,我们需要一个容量至少为8GB以上空的U盘,还需要一台可以上网、运行Windows系统的电脑,Windows系统版本没有要求,可以是Windows 7、Windows 8(8.1)或Windows 10。
2,电脑去官网下载个装机吧的软件。请备份好C盘的重要数据。
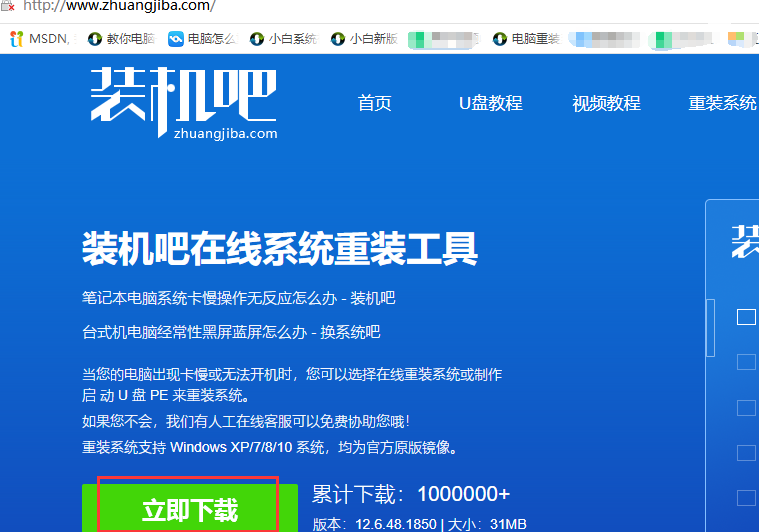
3,关闭电脑所有的安全软件,插入优盘,再双击打开装机吧软件。
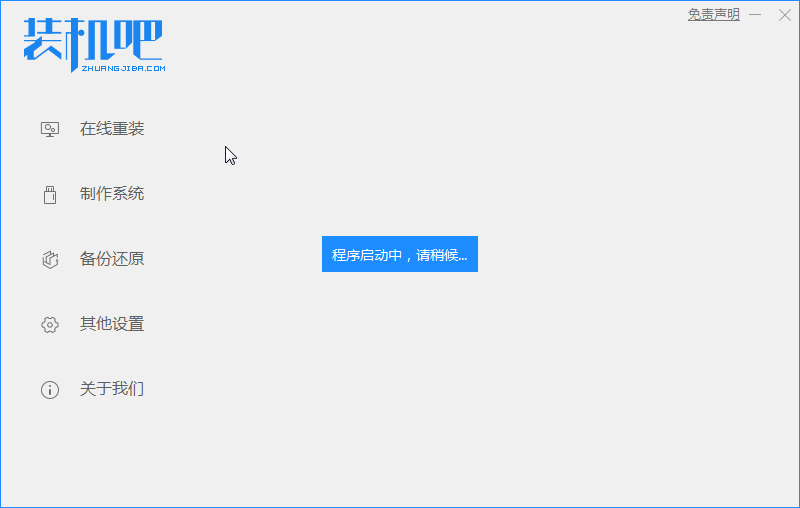
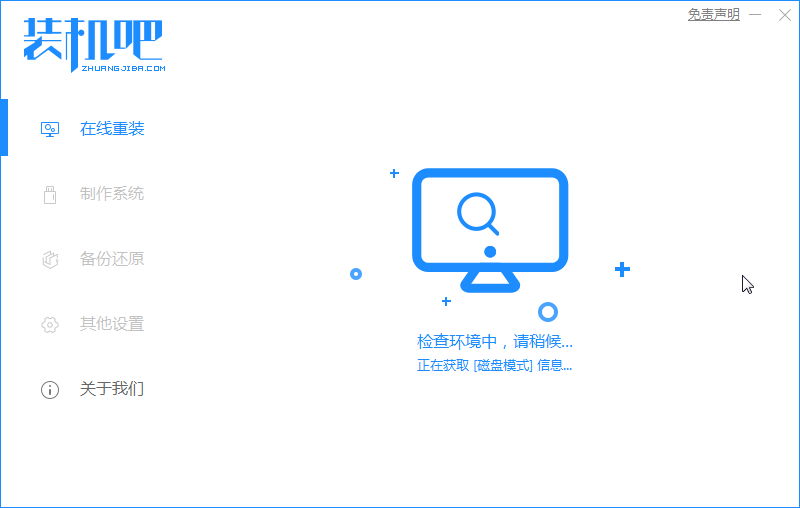
4,进入选择制作系统,再点制作U盘,软件会自动识别U盘,是默认的不用修改,只需选择要安装的系统就可以了。有提示出现选择确定。
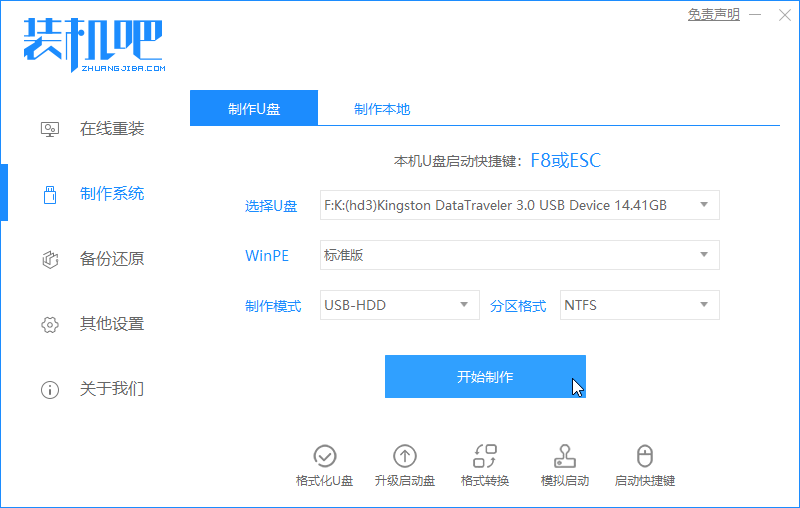
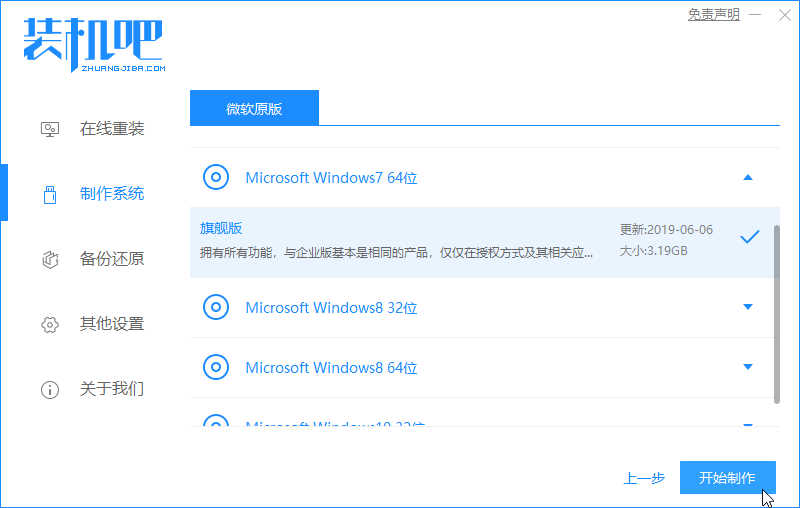
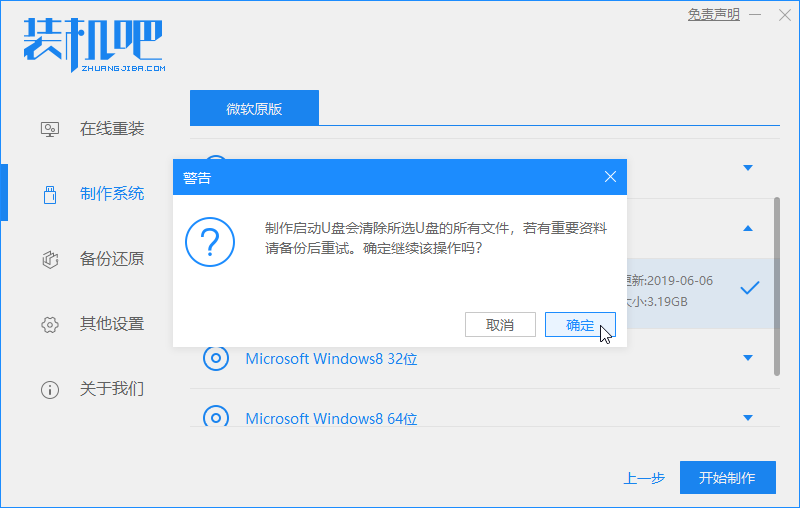
5,现在制作系统中,耐心等待一下。有提示制作完成的字眼。
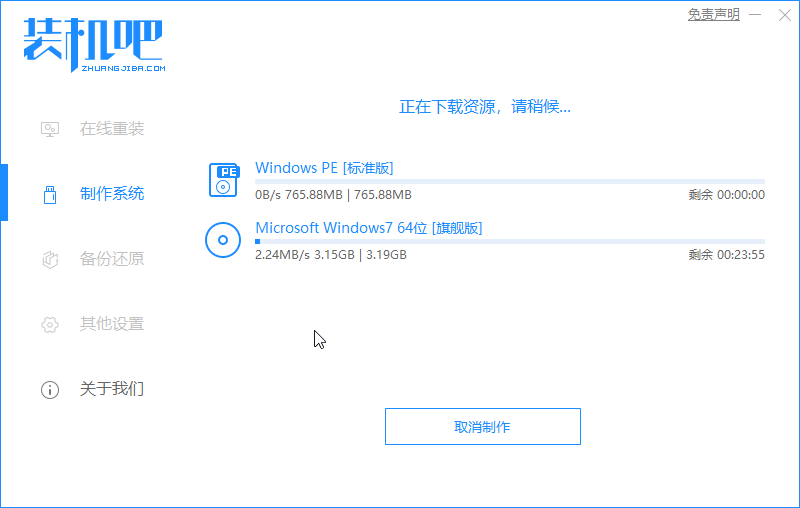
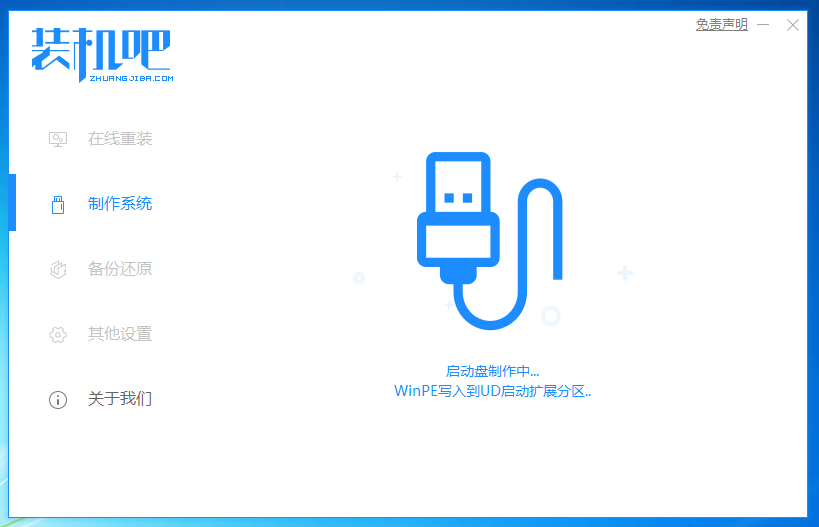
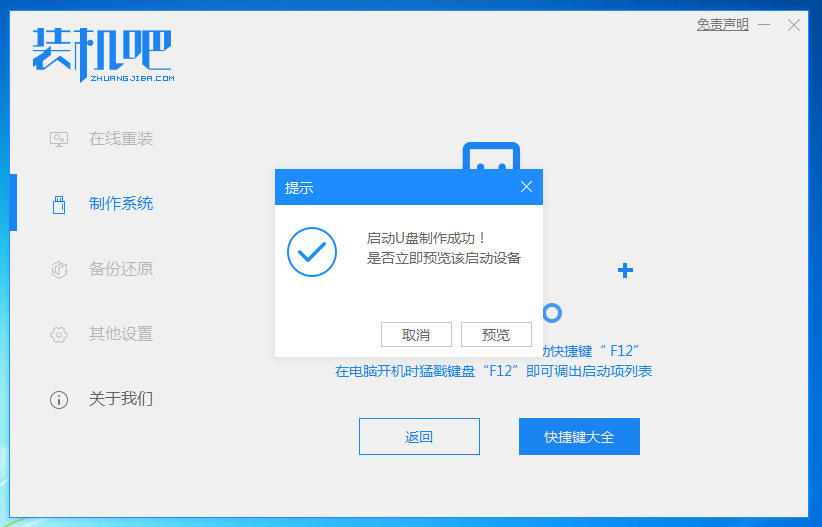
6,制作U盘完成了,查看电脑U盘启动快捷键,再重启电脑,快速按F12,ESC等快捷键,一般会跳转出PE的界面,选择1进入即可。
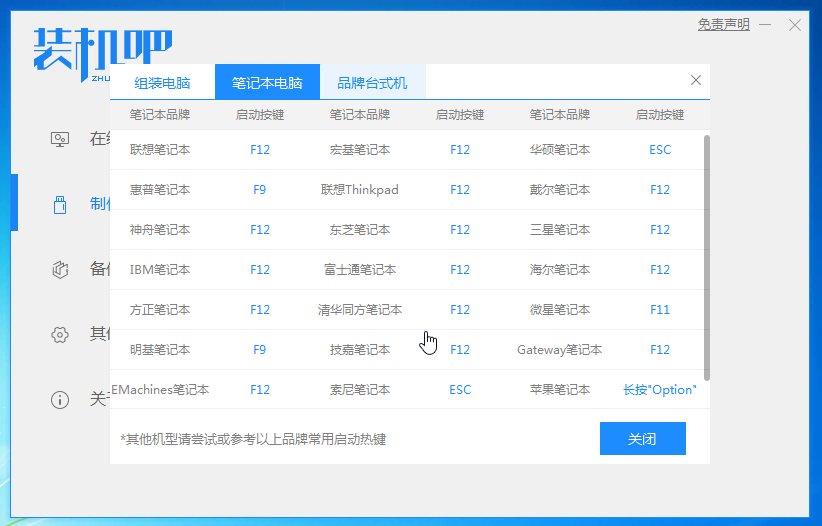

7,选择win7旗舰版的下载,win8和win10是选择专业版的下载,会默认安装到C盘里。有提示点确定,再耐心等待下载好。
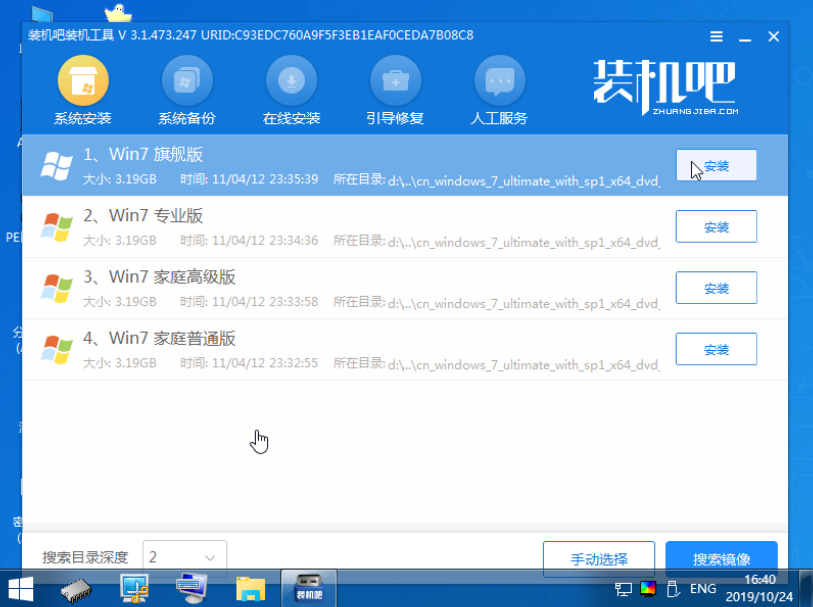
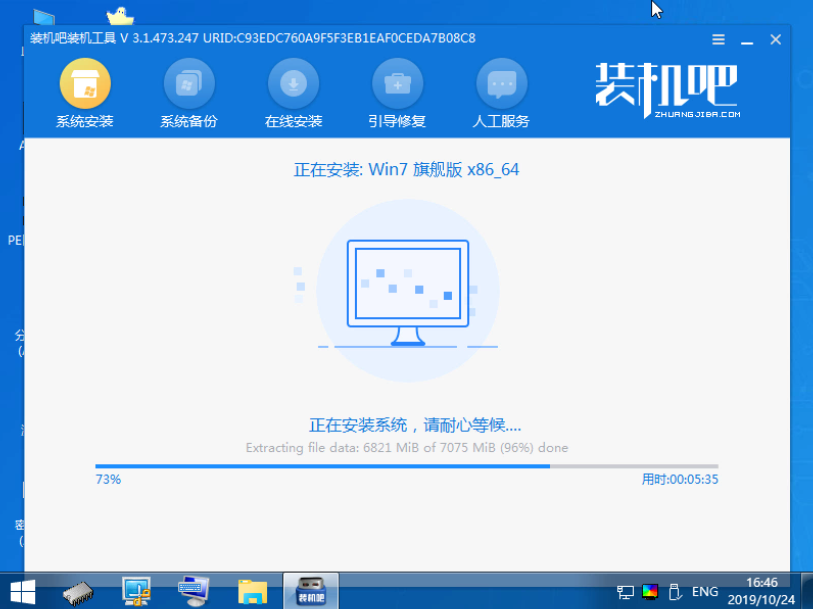
8,提示重启电脑的出现,先拔掉优盘再重启电脑就可以完成安装系统了。
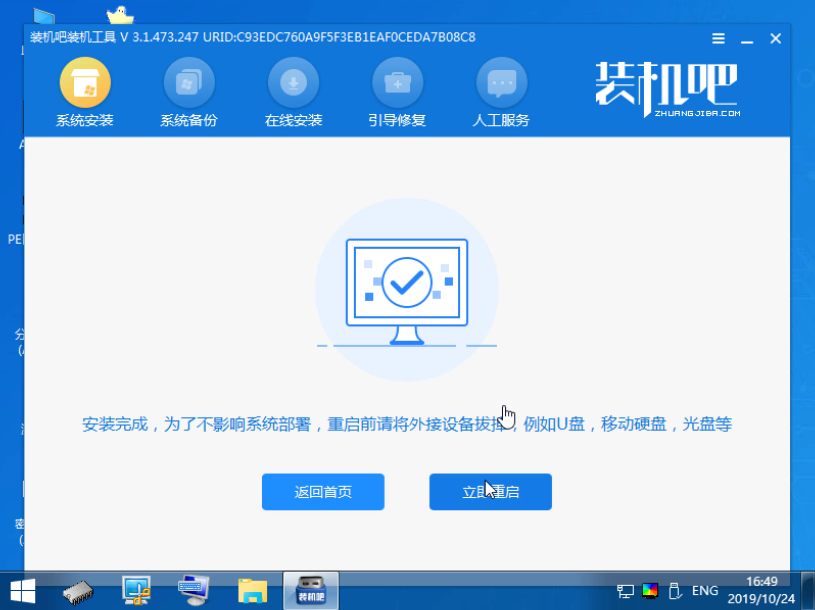

以上是U盘安装系统的操作教程,希望可以帮到大家。




