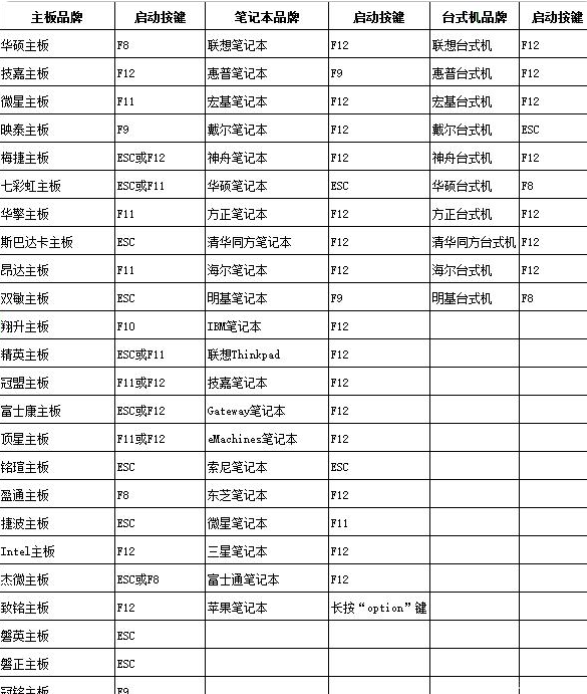
众所周知U盘重装系统,制作好U盘启动盘之后,我们需要将U盘设置为开机第一选项方可进入PE重装系统。其实,在小编看来,会重装和不会重装差就差在是否会设置U盘启动,那么U盘重装系统怎么设置U盘启动呢,接下来小编就把U盘启动怎么设置的方法分享给大家。
U盘装系统
1.为了方便大家,小编给大家分享一张U盘启动快捷键的图。
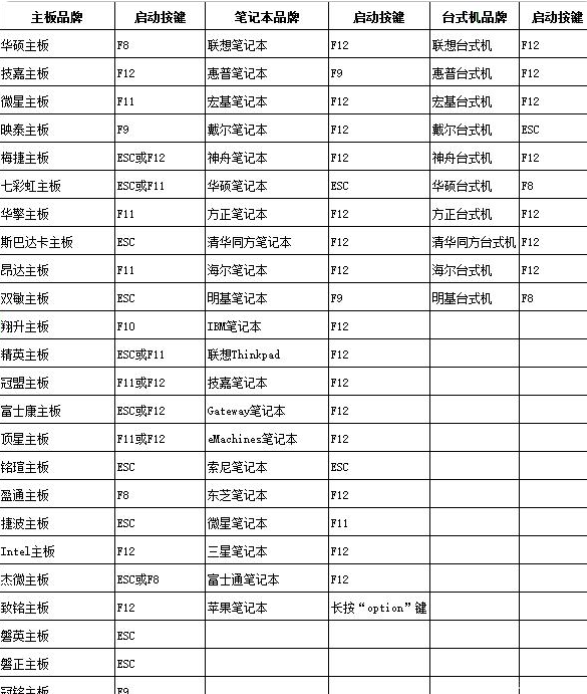
2.给需要使用u盘重装系统的电脑插入启动U盘后,开机按启动热键进入BIOS。
3.在进入的页面中按方向键移动【Boot】,选择页面下方的【Hard Drive BBS Priorities】按回车进入。
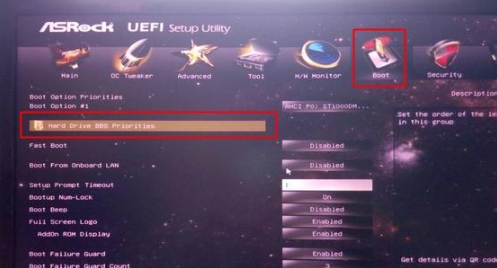
4.在进入的子菜单中选择【Boot Option #1】按回车,选择带有USB的U盘,也就是我们插入电脑的u盘,回车进行修改。
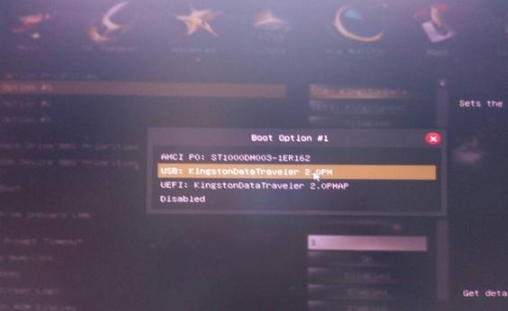
5.那么此时U盘就是第一启动项,完成修改之后按F10保存设置,之后重启即可使用U盘启动系统啦。

以上就是U盘重装系统怎么设置U盘启动的方法啦,我们可以根据此方法进行设置u盘启动。




