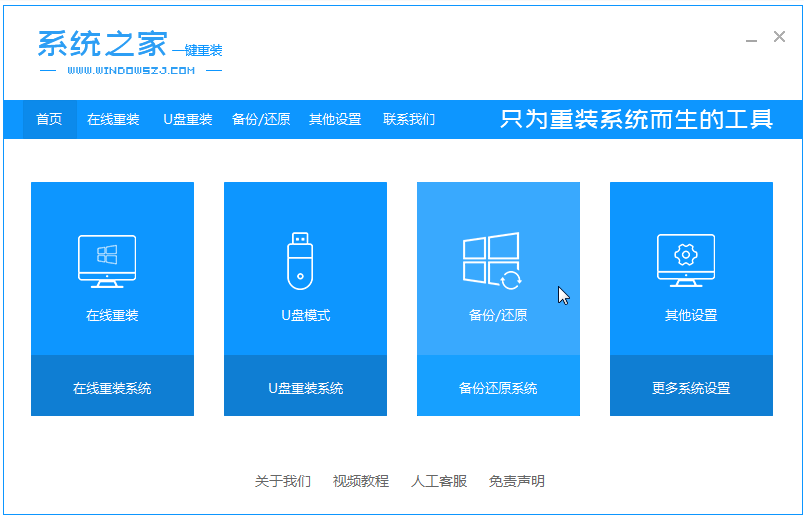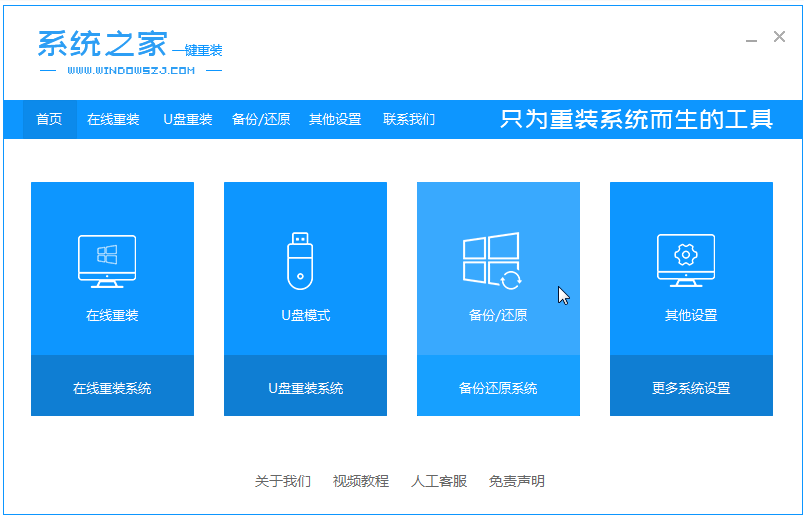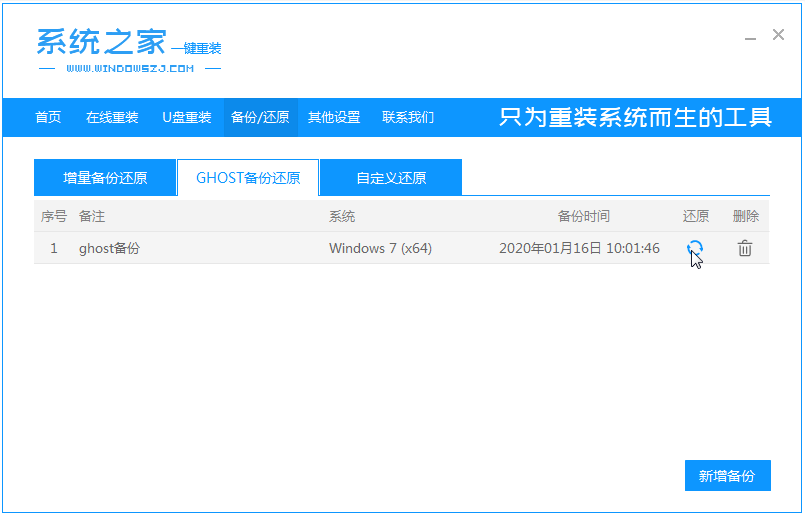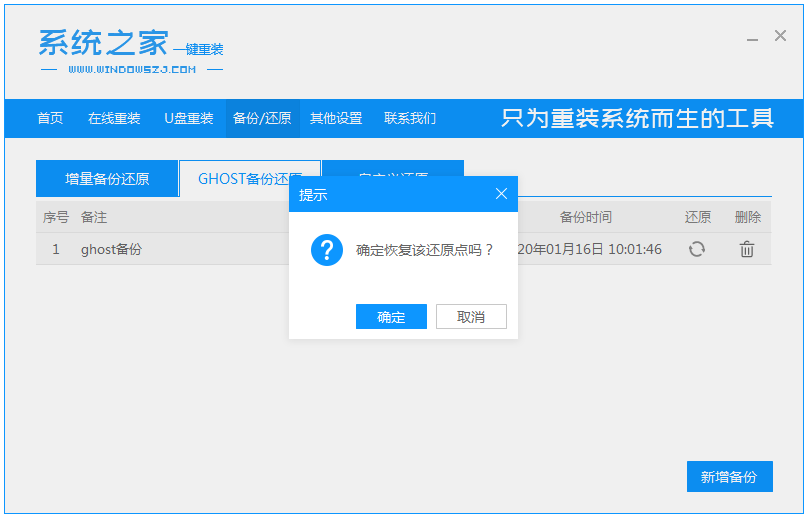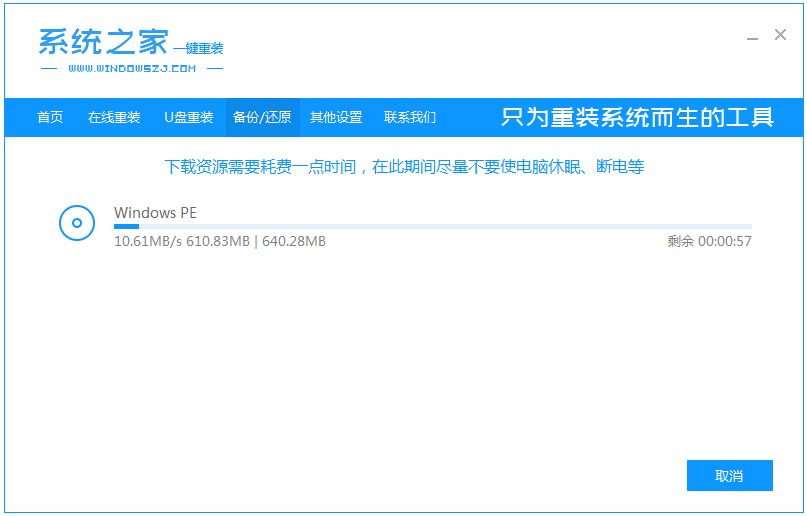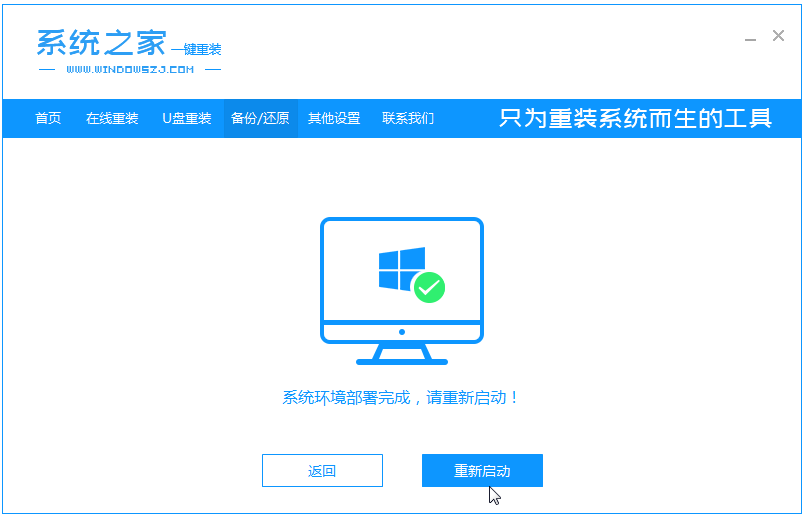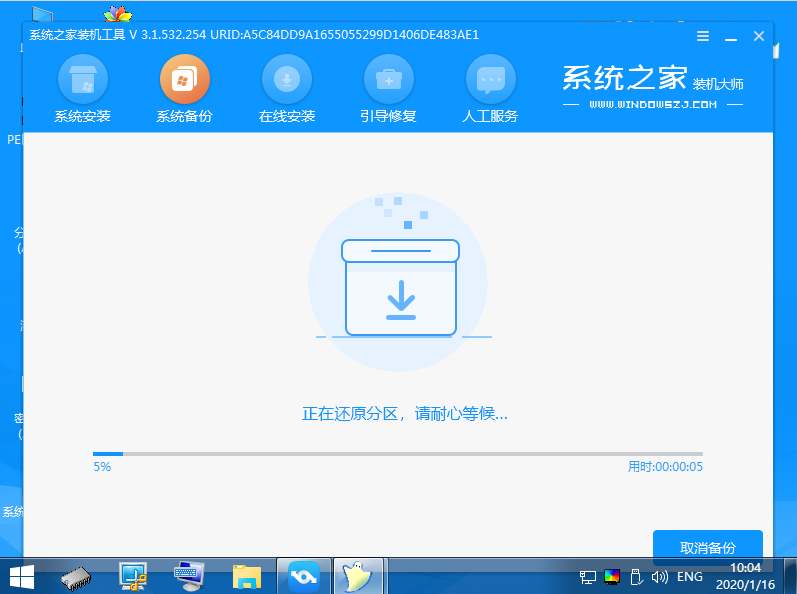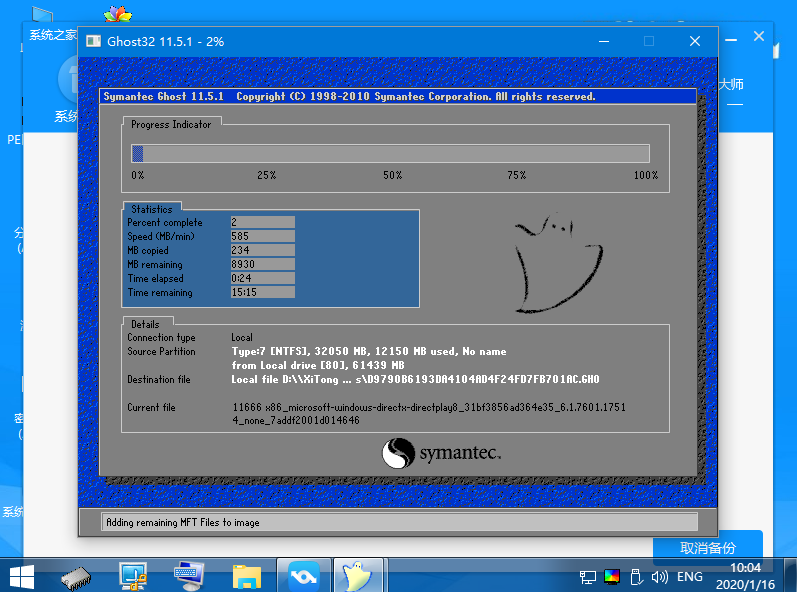Warning: Use of undefined constant title - assumed 'title' (this will throw an Error in a future version of PHP) in /data/www.zhuangjiba.com/web/e/data/tmp/tempnews8.php on line 170
教你电脑疯子win7系统安装教程
装机吧
Warning: Use of undefined constant newstime - assumed 'newstime' (this will throw an Error in a future version of PHP) in /data/www.zhuangjiba.com/web/e/data/tmp/tempnews8.php on line 171
2021年09月03日 09:39:00
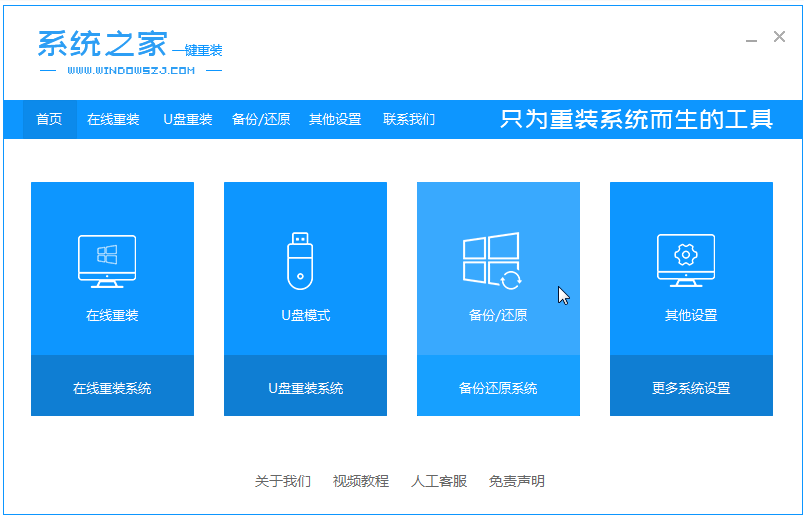
win7系统版本比较多,有原版系统也有各种ghost版系统。有网友想要安装电脑疯子win7ghost版系统,但是自己不知道如何安装win7系统怎么办。下面小编就给大家演示下电脑疯子win7系统安装教程。
具体步骤如下:
1、把电脑疯子win7系统镜像下载好解压到非系统盘,下载安装系统之家一键重装系统软件并打开,单击[备份和还原]。安装之前注意备份好系统盘上面重要的数据。
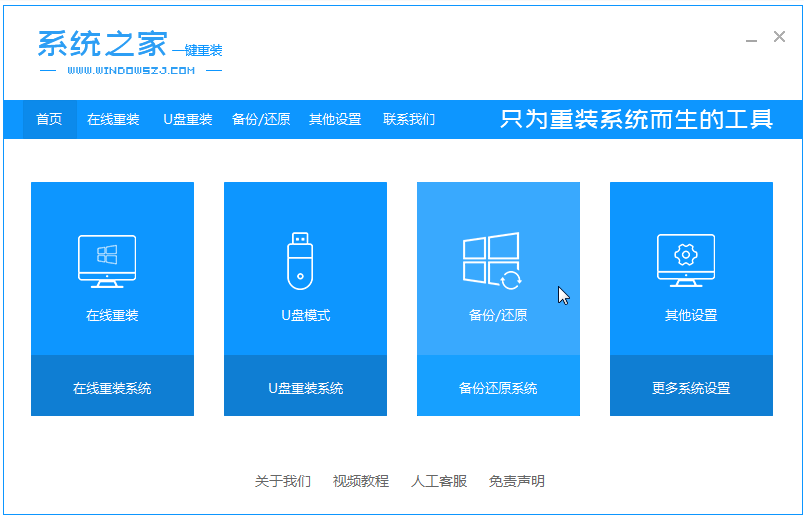
2、选择“ghost备份和还原”,软件将自动检测下载的win7系统,选择后单击[还原]按钮。
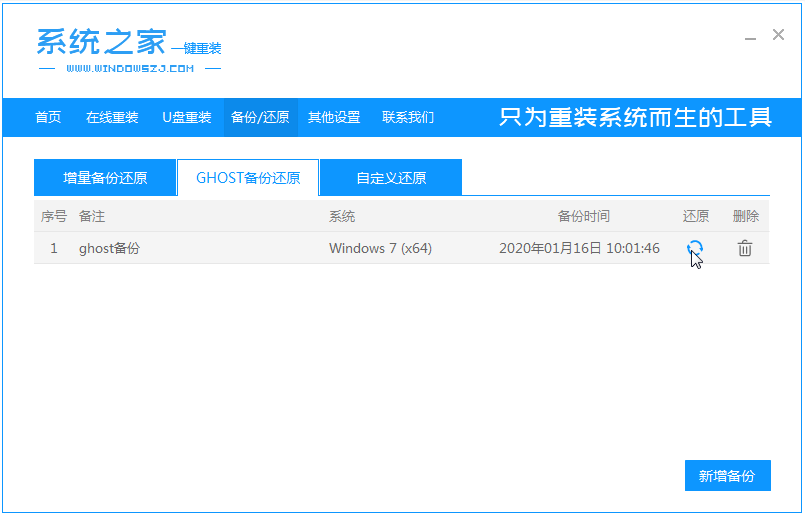
3、当出现这个界面的时候,单击[确定]。
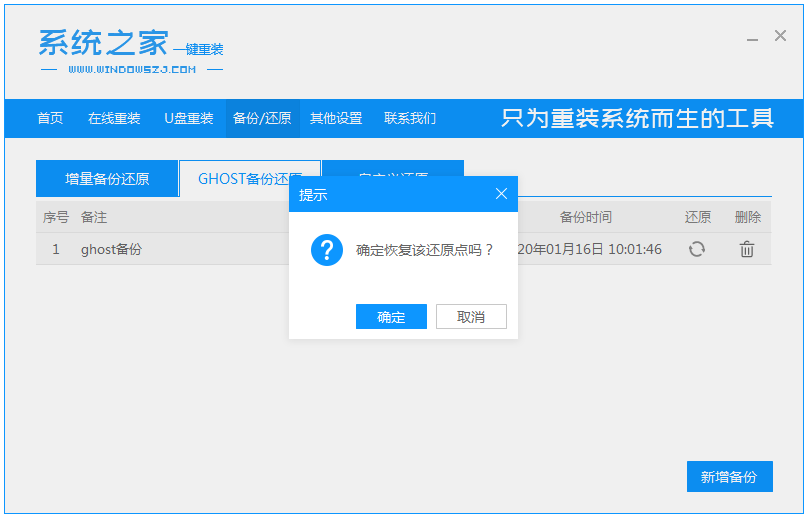
4、等待软件自动下载PE映像。
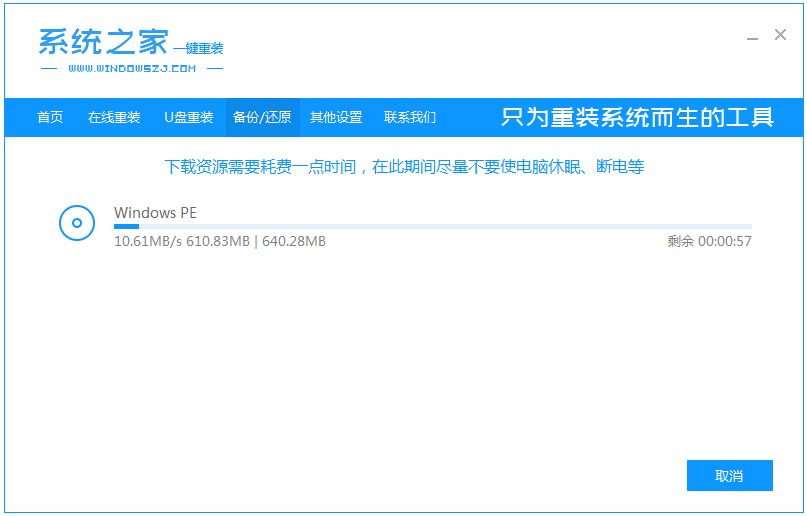
5、部署完成后,重新启动电脑。
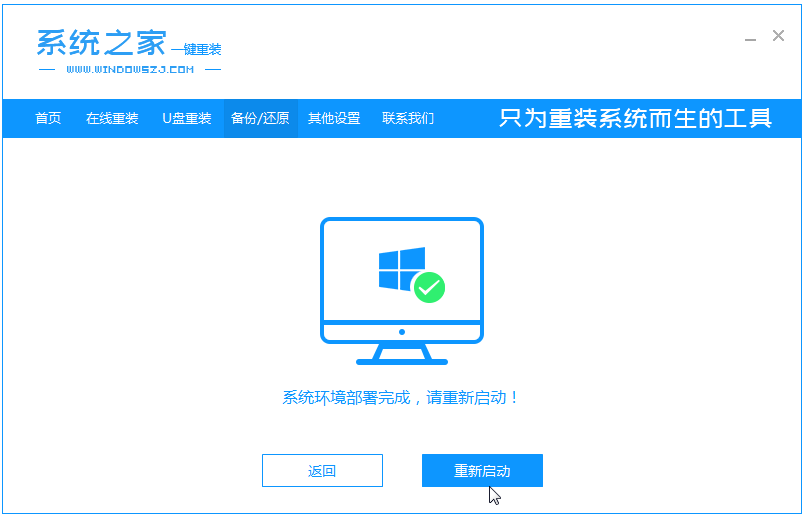
6、进入pe后,软件开始安装win7系统,并在安装成功后自动重新启动计算机。
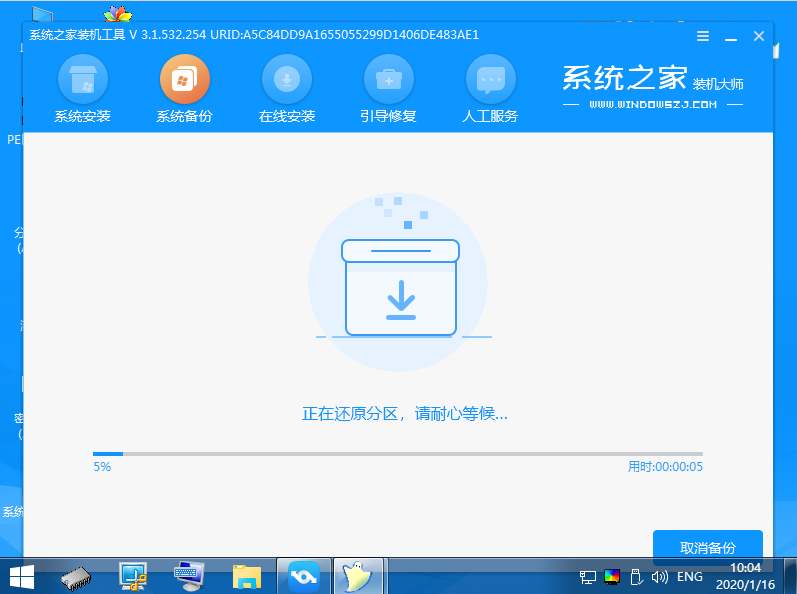
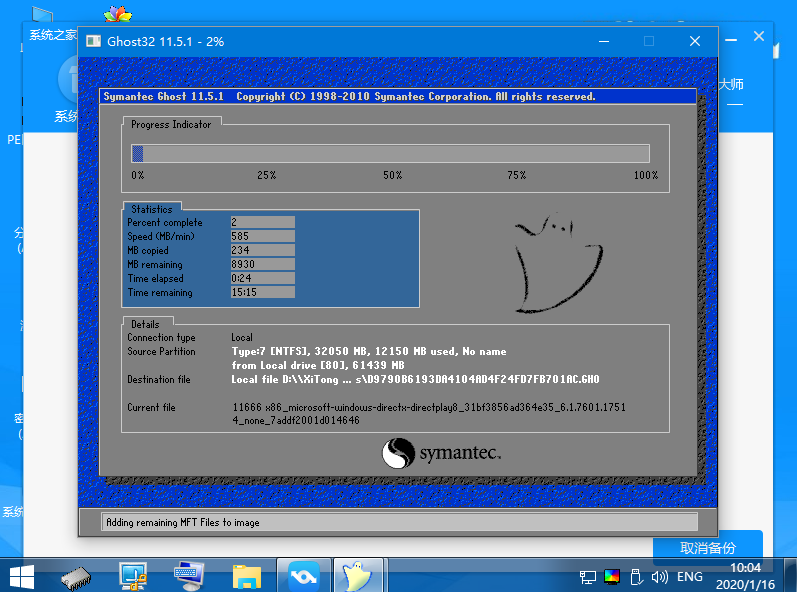
7、最后进入到win7系统桌面就是安装成功啦。
以上便是电脑疯子win7系统安装教程,有需要的小伙伴可以参照教程进行操作。