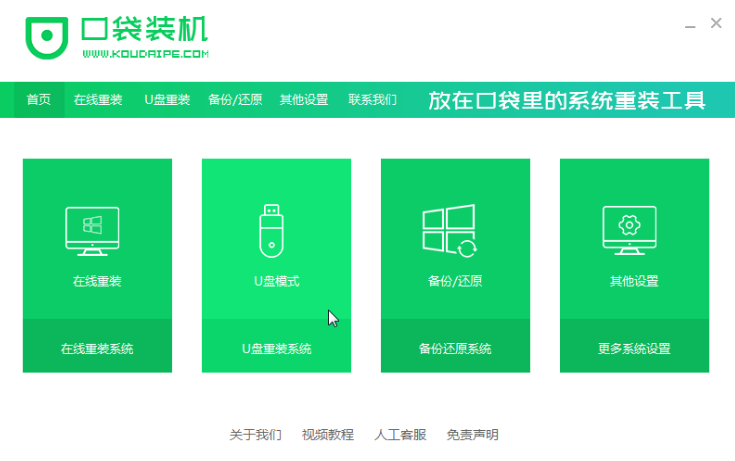
win8系统是继win7后发布的又一款Windows操作系统,win8系统主要是对平板电脑使用的系统,所以大家就想了解重装的教程,下面我们来看看win8系统U盘重装的步骤教程.更多U盘教程,尽在装机吧官网
U盘重装win8系统的教程
1.电脑下载口袋装机软件并打开。记得先关掉电脑上的杀毒软件。
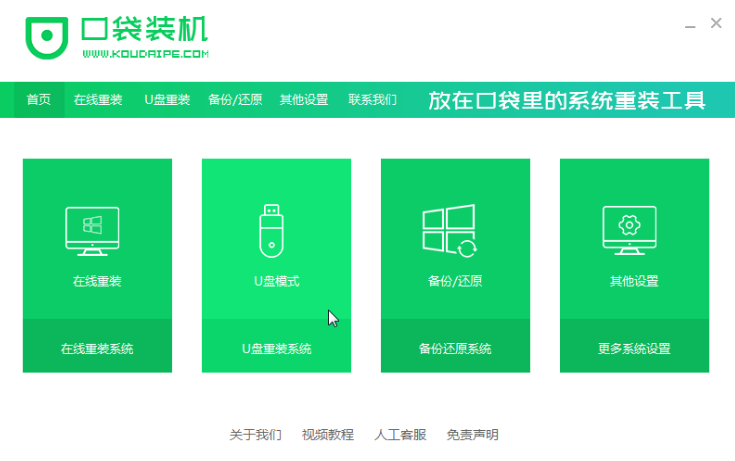
2.然后把我们的U盘插进电脑,点击开始制作。
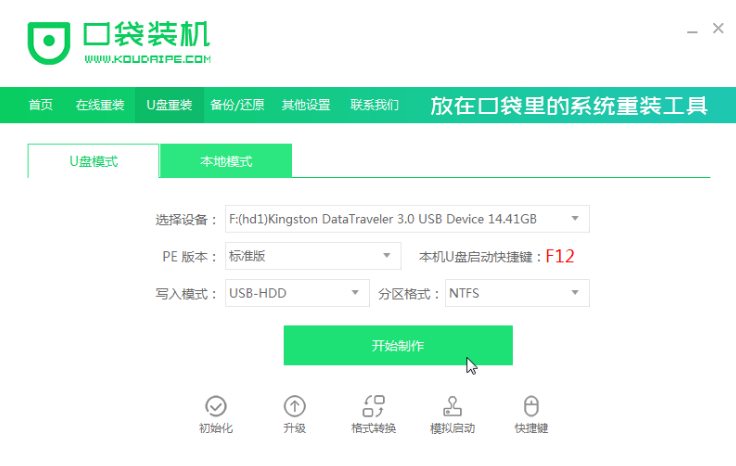
3.选择我们要下载的win8系统。
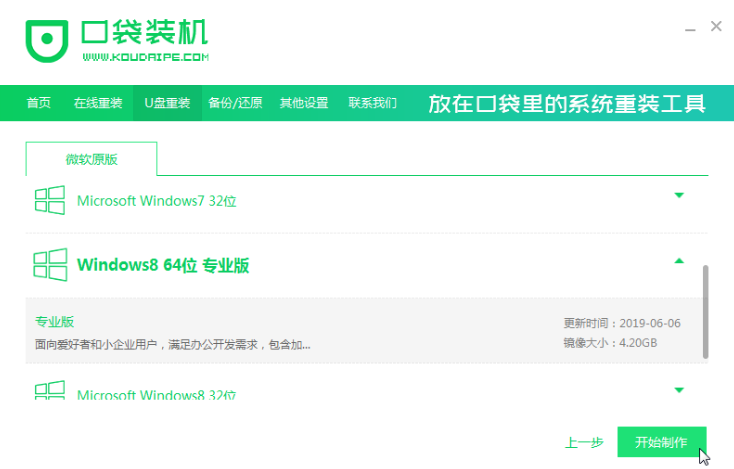
4.接下来会弹出如下图所示的窗口,备份好自己的U盘后再点击确定。
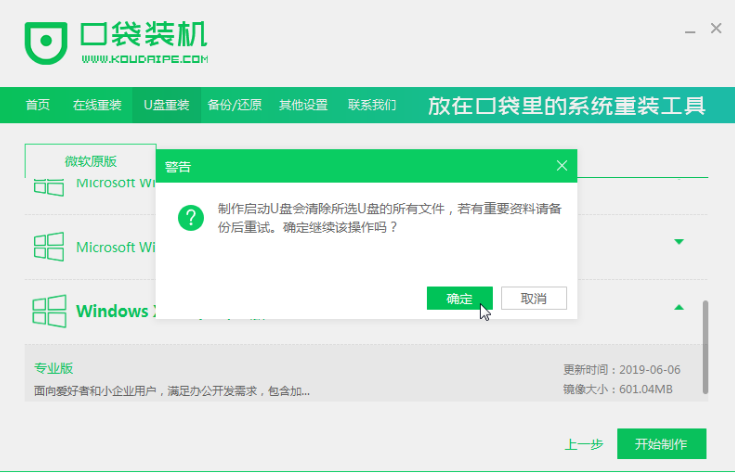
5.然后等待系统下载,成功制作u盘工具。然后拔出u盘,插入需要重新安装系统的计算机。
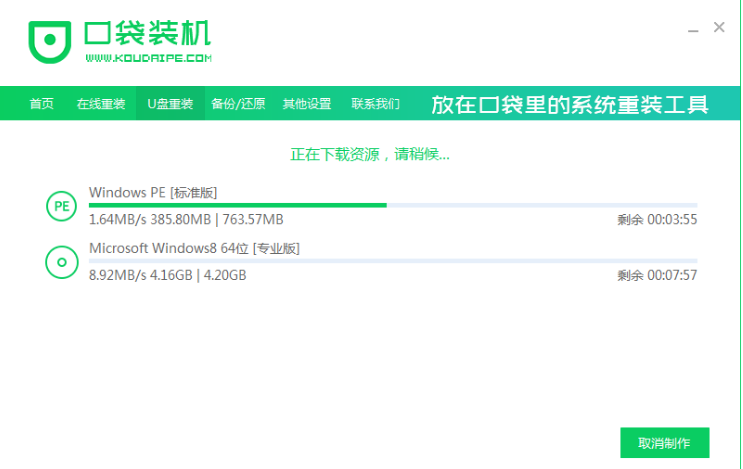
6.打开电脑后,热键立即为F12、ESC、F8等。然后我们选择[1]Enter进入。
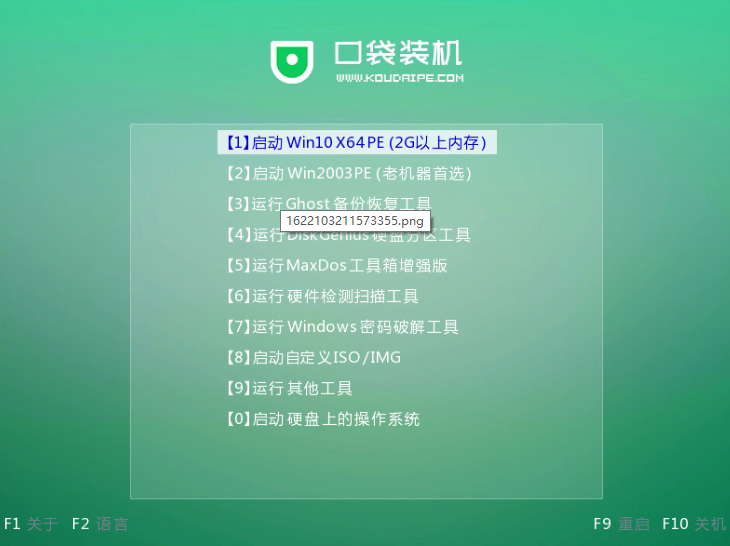
7.进入口袋装机PE系统界面,出现需要安装的系统,然后单击[安装]。
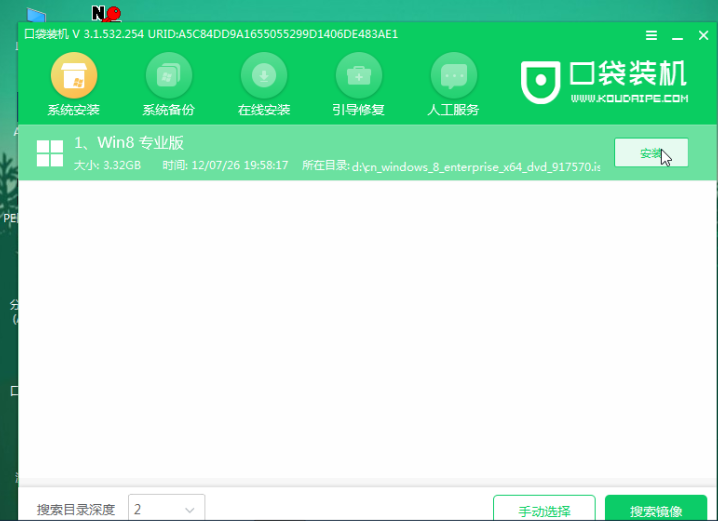
8.选择我们需要安装的位置,通常会自动安装在C盘上。
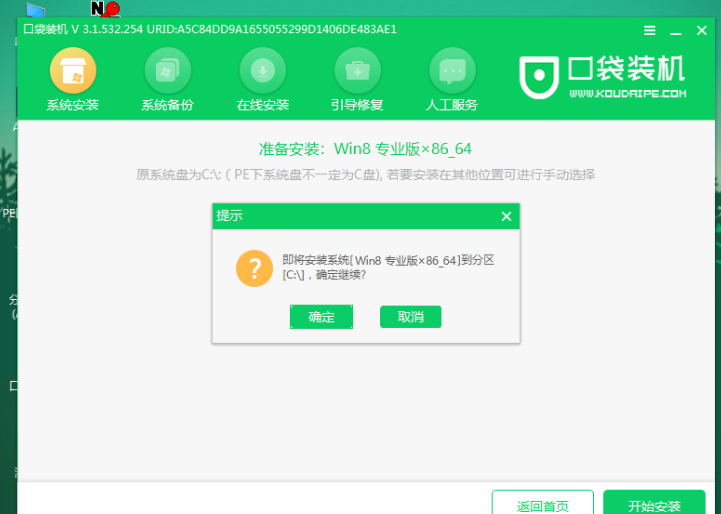
9.系统安装成功后,提示安装已经完成,取出u盘,重新启动计算机。
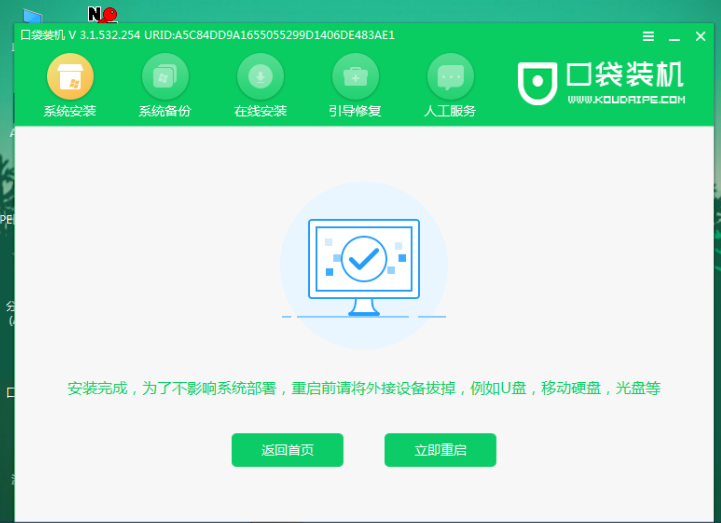
10.重启电脑进入windows7系统。
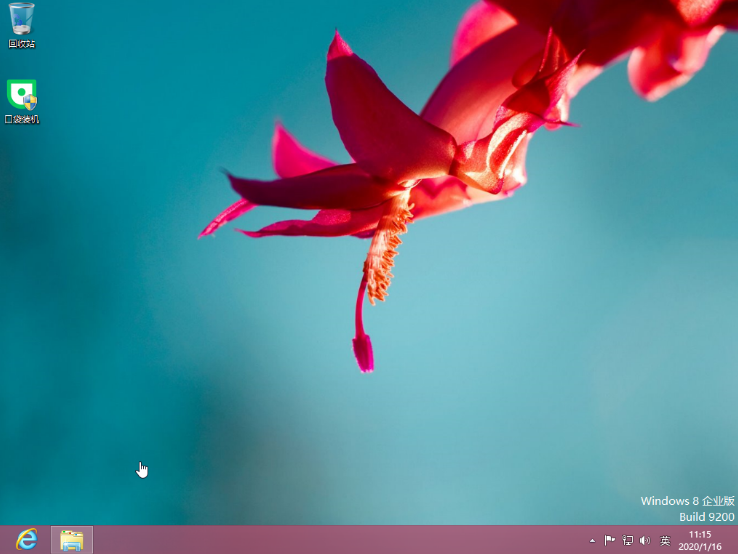
以上就是U盘重装win8系统的教程的内容,希望能够帮助到大家。




