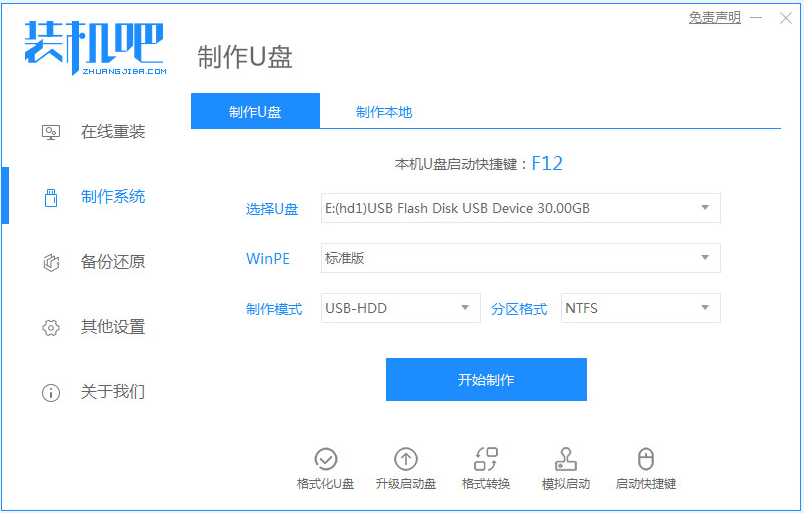
U盘是我们在日常生活和工作中经常都会使用到的一种移动存储设备之一,其具有容量大,轻巧便于携带的特优。那我们要怎么使用U盘重装系统呢,下面小编来告诉大家台式电脑怎么用u盘重装系统的教程详解吧。
工具/原料:
系统版本:windows7系统
品牌型号:联想小新air14
软件版本:装机吧一键重装系统软件+1个8g以上的空白u盘
方法/步骤:
制作u盘启动盘重装系统win7的步骤:
1、电脑下载装机吧一键重装系统软件。准备一个8GB以上的U盘。打开软件,选择制作系统,在制作U盘中选择您的U盘,其它参数默认直接开始制作即可。
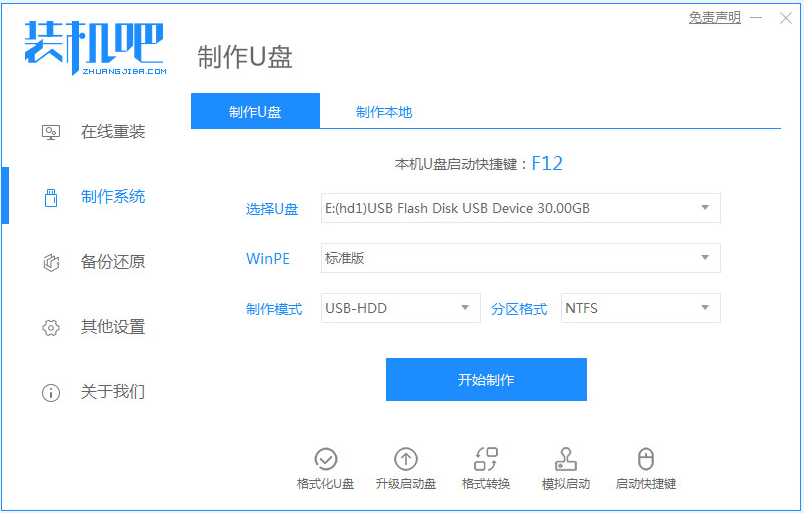
2、在选择系统镜像中,选择您想重装的系统镜像,然后选择后点击开始制作。
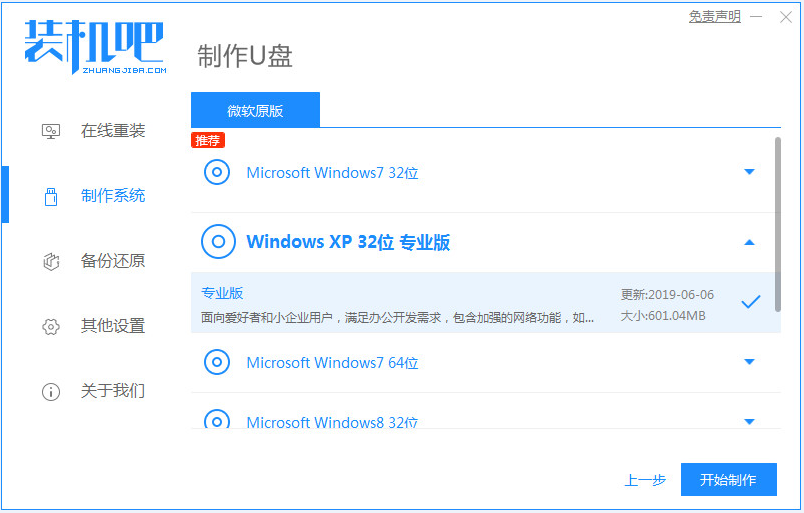
3、接下来软件就会自动下载相关需要的文件,请耐心等候。
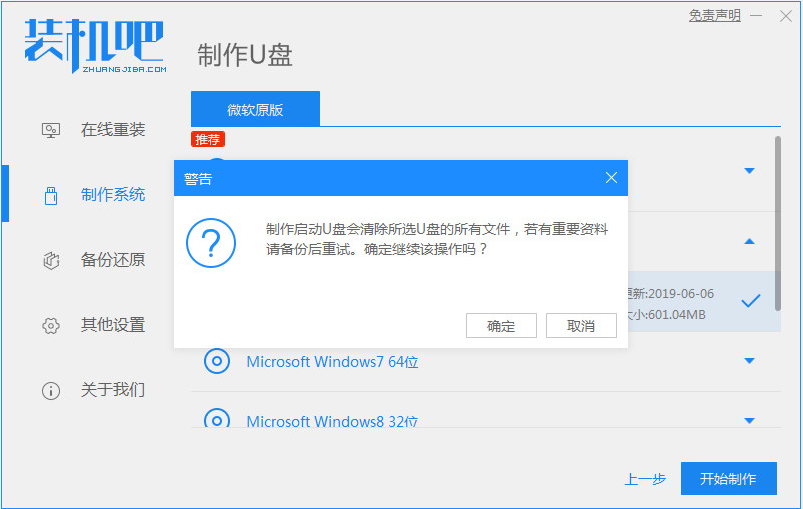
4、请耐心等候制作,然后等待启动U盘制作完成就好啦。
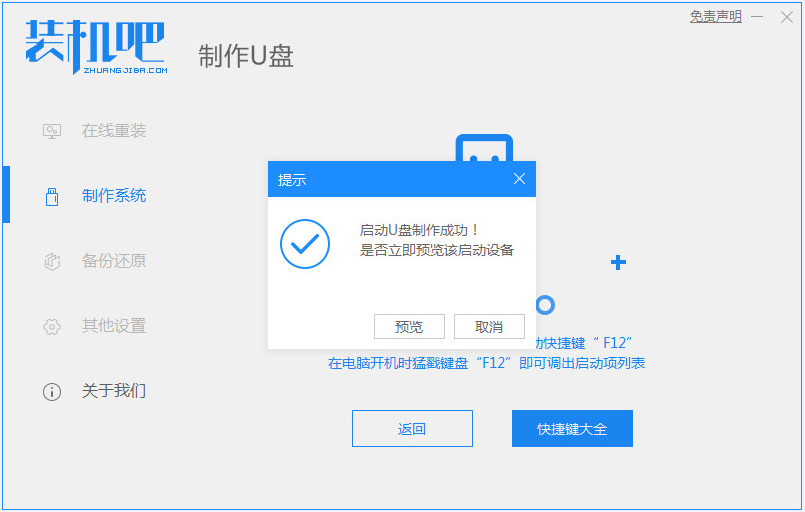
5、然后我们可以看看相对应的电脑启动热键。
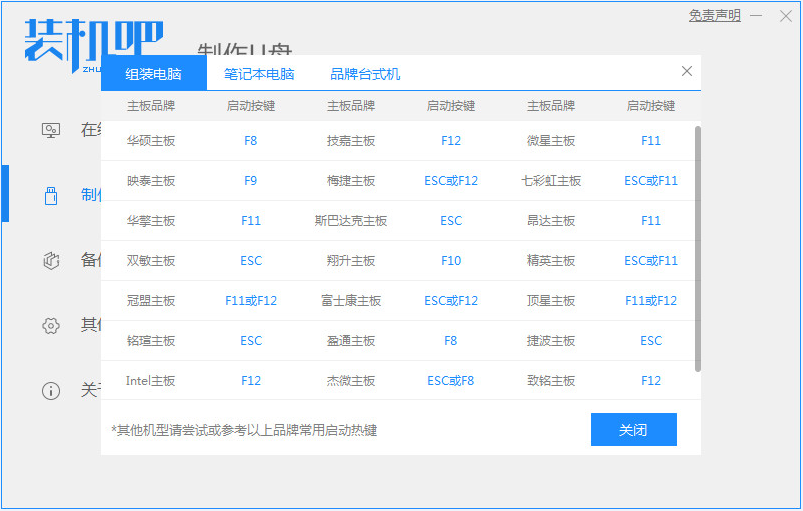
6、把制作好的启动U盘插到电脑上,开机快速按Esc 或Del 或F12等进入到Bios设置U盘启动。这里是按F12进入的快速引导菜单,选择U盘进入,然后就可以开始安装win7系统啦。
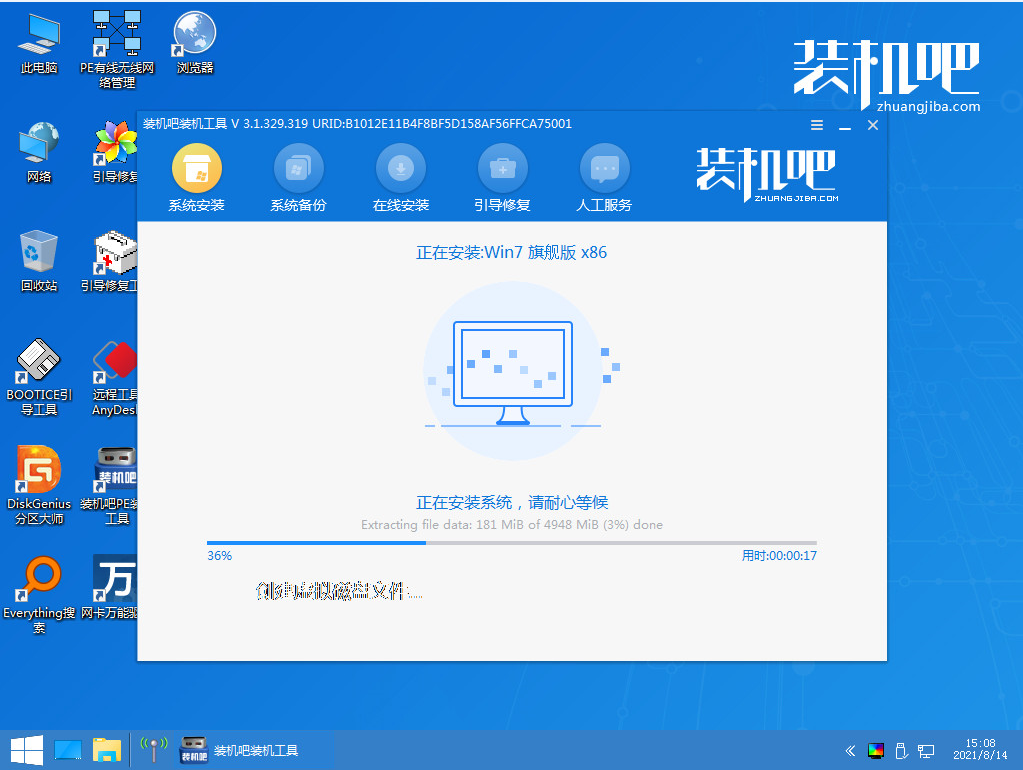
7、然后等待重装完成我们点击立即重启即可。

8、最后重启就进入我们的win7系统桌面啦。
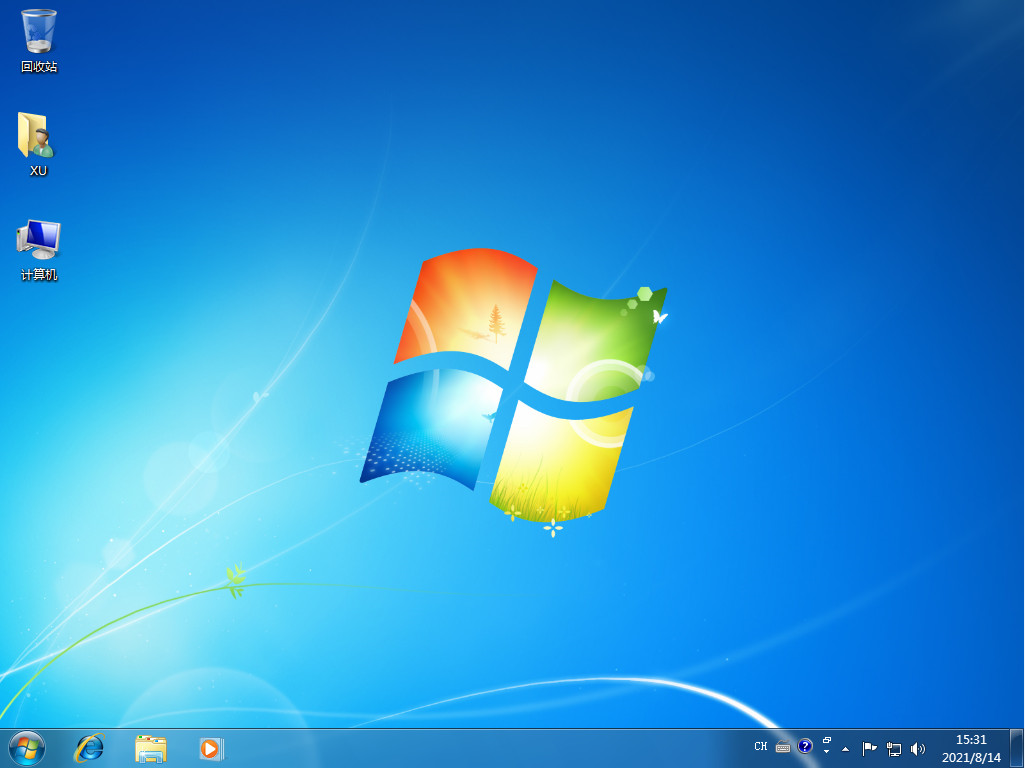
总结:
以上就是台式电脑怎么用u盘重装系统的教程详解啦,希望能帮助到大家。




