Warning: Use of undefined constant title - assumed 'title' (this will throw an Error in a future version of PHP) in /data/www.zhuangjiba.com/web/e/data/tmp/tempnews8.php on line 170
u盘安装win7系统步骤图解
装机吧
Warning: Use of undefined constant newstime - assumed 'newstime' (this will throw an Error in a future version of PHP) in /data/www.zhuangjiba.com/web/e/data/tmp/tempnews8.php on line 171
2022年06月30日 10:51:55
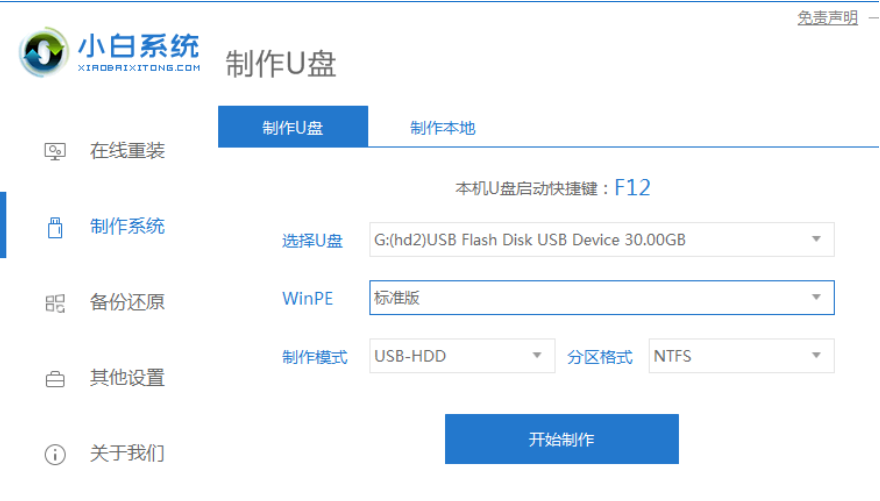
有朋友想要知道怎u盘怎么安装win7,下面小编就把方法分享给大家。
工具/原料
系统版本:win7专业版
品牌型号:华硕灵越
软件版本:小白系统v3.1
方法:
1.打开【小白一键重装】软件,将u盘插到电脑当中,选中制作系统,点击【开始制作】。
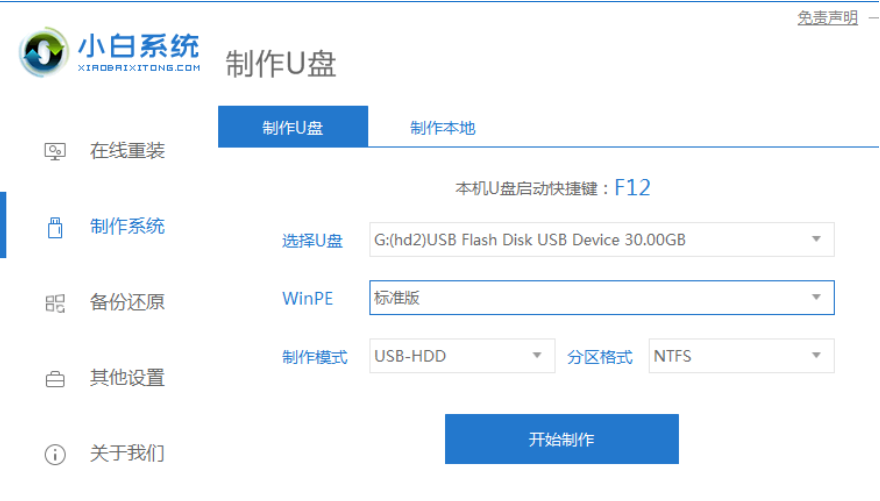
2.选择需要安装的win7镜像,点击【开始制作】。
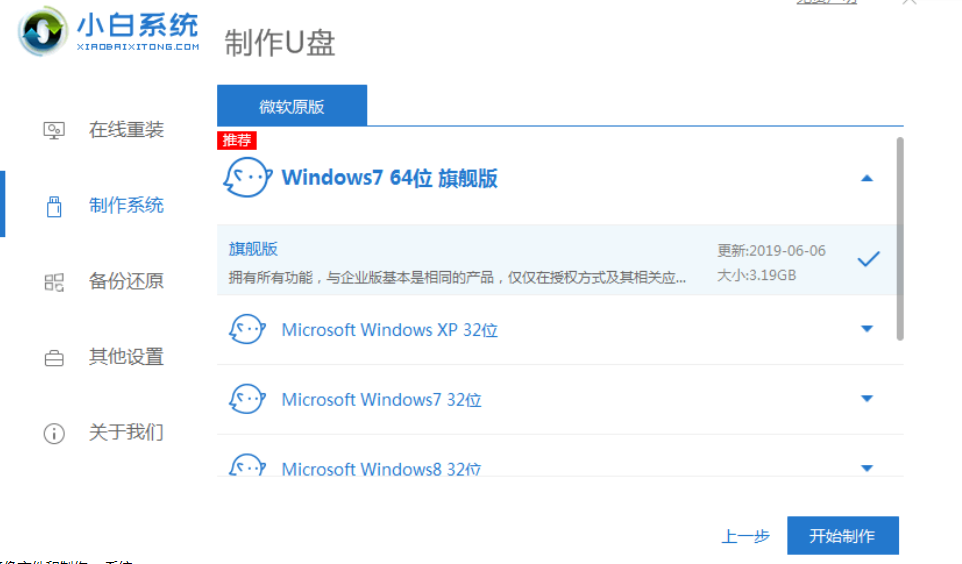
3.软件会开始加载镜像文件和制作pe系统。
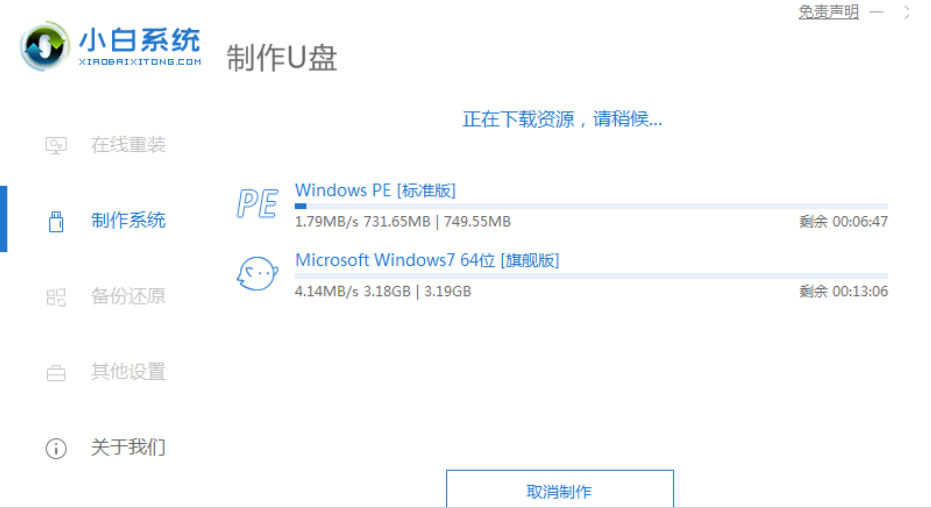
4.下载完成后,把软件关闭,重启电脑。
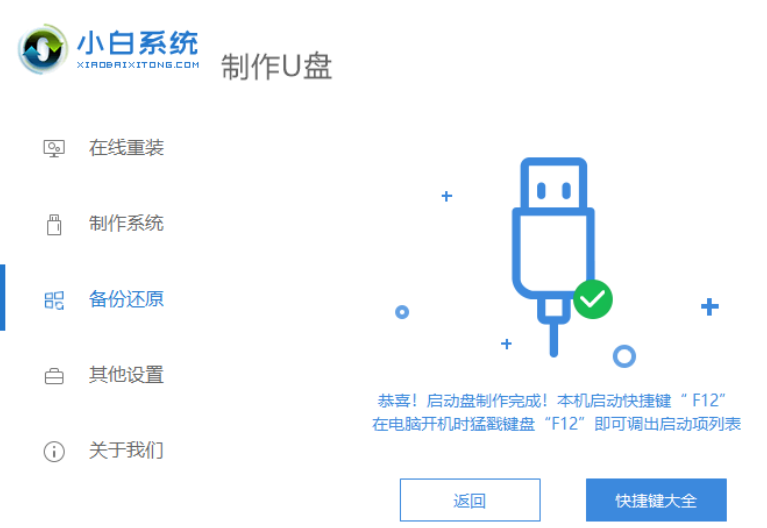
5.在开机启动的页面按启动热键进入设置启动盘为第一启动项。
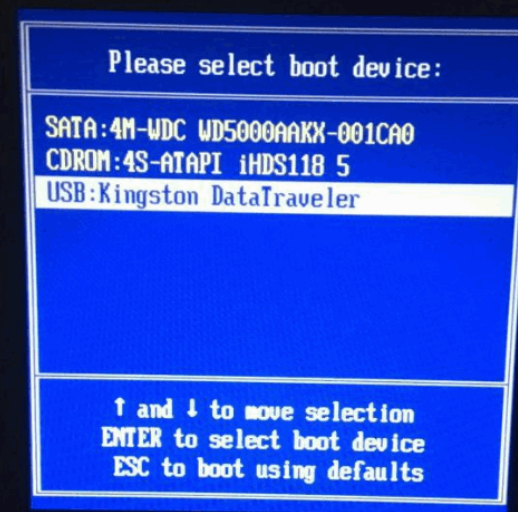
6.之后装机工具会自动进行系统的安装操作。
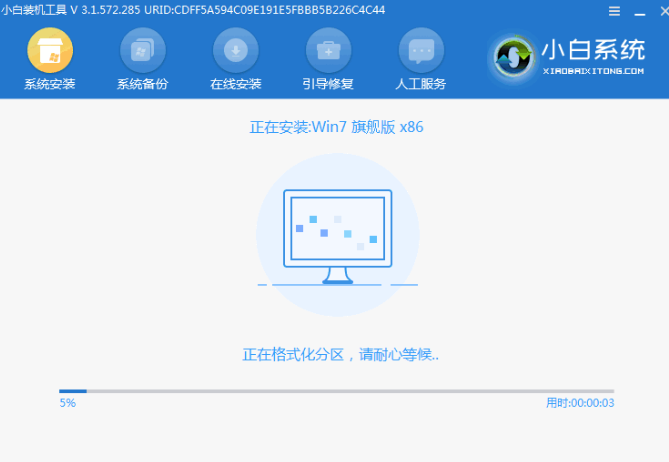
7.安装完成后,点击【立即重启】。
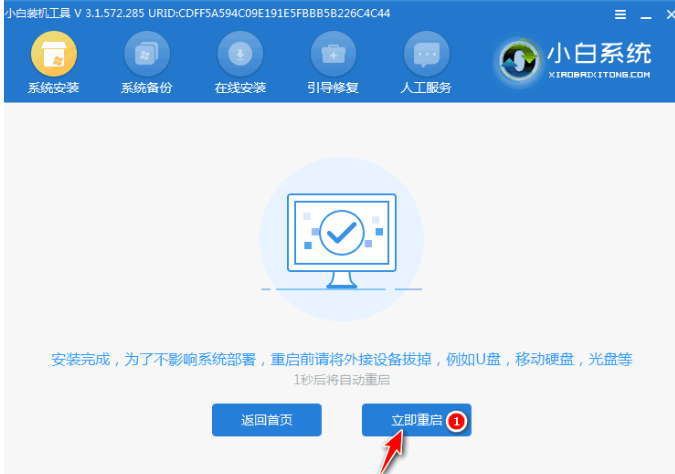
8.安装成功。

这就是u盘怎么安装win7的步骤,希望能够帮助到大家。
喜欢22




