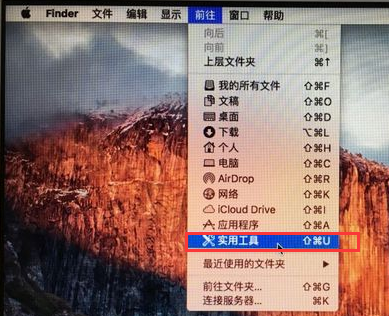
现在市面上除了windows操作系统外还有个苹果mac os 操作系统,我们都知道苹果电脑上都是装的mac os 操作系统,有些用户可能会用不习惯,就想把mac os操作系统换成windows系统,接下来小编给大家分享下mac上安装windows系统教程如何操作。
mac如何安装windows系统方法如下:
1.首先我们下载好需要安装的系统镜像文件,然后我们打开苹果电脑点击上方任务栏的“前往”,点击“实用工具”。
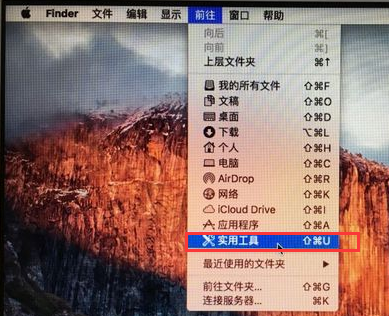
2.我们在实用工具中打开“boot camp".
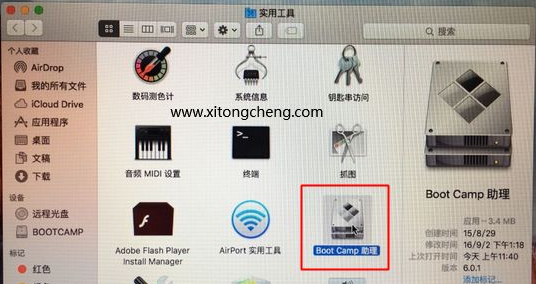
3.打开”boot camp助理“后,弹出窗口我们点击右下角的”继续“。
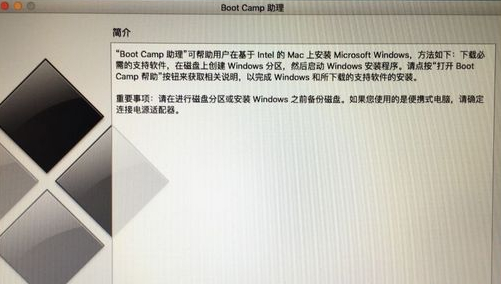
4.ISO映像这边,点击”选取“,选择windows10 iso文件位置,windows10原版iso镜像要事先下好,选好之后,点击打开。
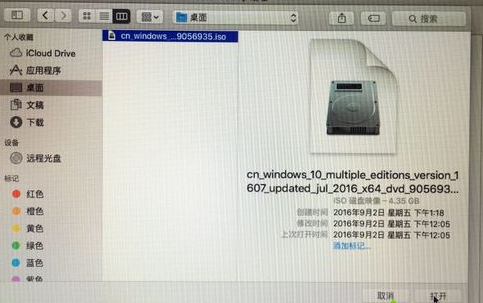
5.接着是分区,分出来一个区给windows系统,用鼠标拖动中间小圆点划分两个分区的大小,一般需要30G以上,具体看你的硬盘大小,分区之后,点击安装。
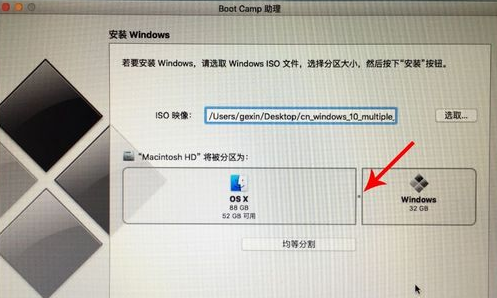
6.这时候”Boot Camp助理“会下载windows支持软件,执行磁盘分区操作,预计时间可能15-20分钟。
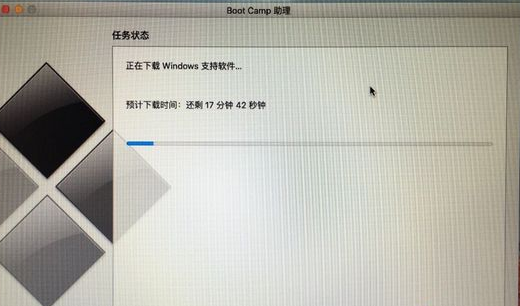
7.等待进度条完成。

8.然后会启动进入windows安装程序。
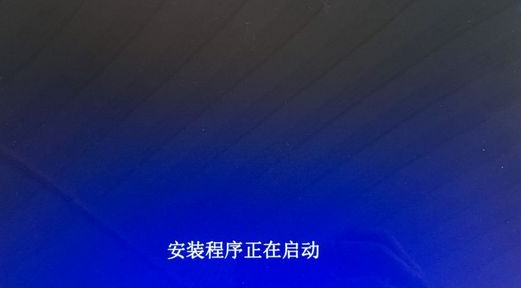
9.安装语言、时间、键盘不用改,点击"下一步".
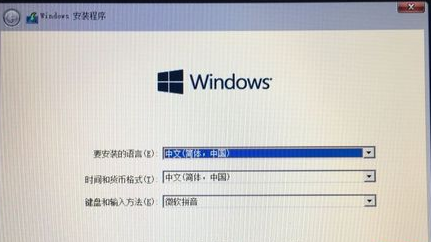
10.密钥这边,直接点击"我没有产品密钥"。

11.选择要安装的win10版本,选择之后,右下角点击”下一步“。

12.之后选中”BOOTCAMP“这个分区,记住它的分区编号是分区5,点击”格式化“按钮。
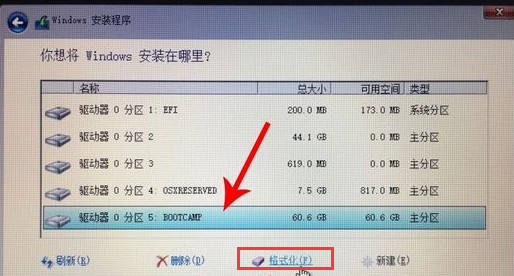
13.格式化之后,继续选中这个分区5,点击”下一步“。
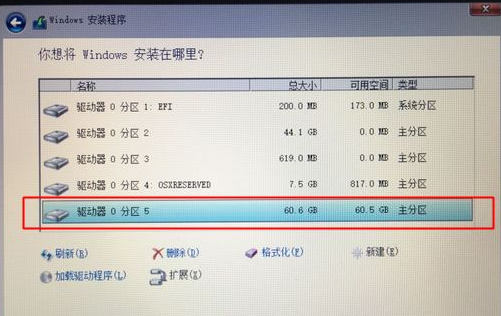
14.开始安装windows10系统,等待即可。
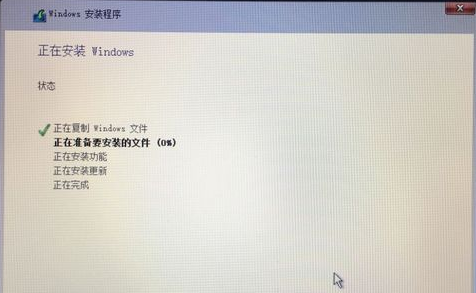
15.经过一段时间安装之后,安装完成,可以选择自定义,也可以使用快速设置。
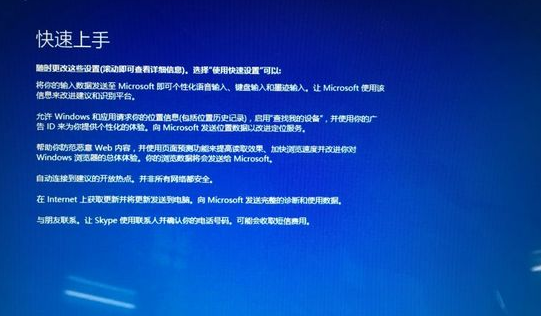
16.进入win10系统之后首先要先安装驱动,点击左下角的资源管理器图标。
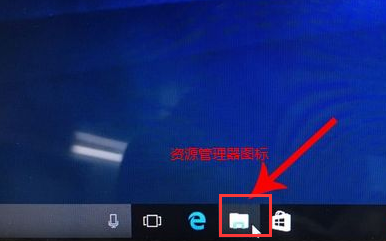
17.打开之后,点击红色圈的这个盘进入。

18.找到BootCamp文件夹,双击打开。
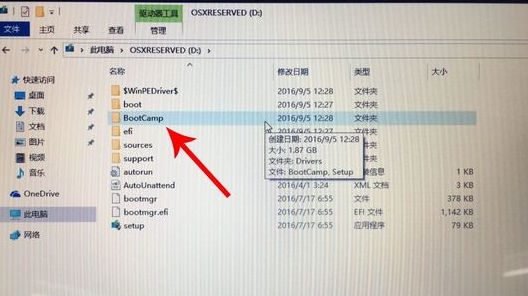
19.运行Setup,打开Boot Camp安装程序,执行驱动安装。
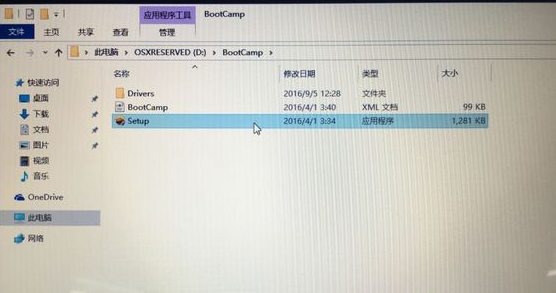
20.驱动安装完毕后,点击是,立即重启系统,windows操作系统就安装完成,重启之后就能使用啦。

以上就是mac如何安装windows系统的内容,希望能帮助到大家。




