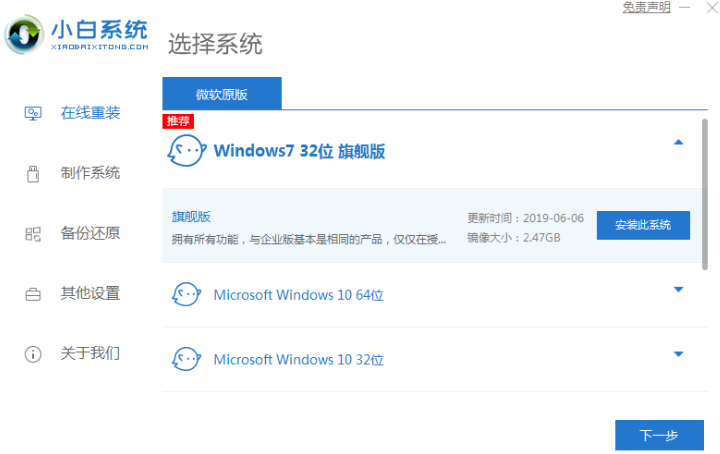
重装系统对于很多人来说都不陌生,但是对于电脑小白来说却是一件具体挑战性的事情.有网友想给电脑系统重装,不知道该如何装机比较简单.下面小编就给大家演示一个简单的适合电脑小白的一键装机系统教程.
1.先在电脑上下载安装小白一键重装系统工具并打开,选择需要安装的系统,点击安装此系统。(注意在安装前备份好c盘资料,关掉电脑上的杀毒软件避免被拦截)
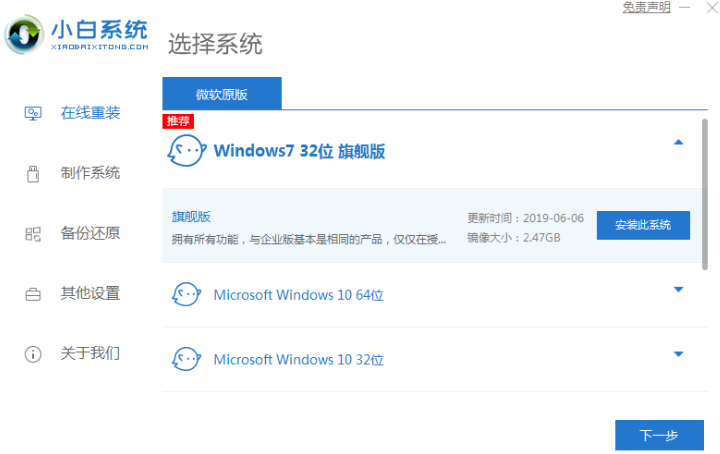
2.软件会自动下载系统镜像文件资料等,无需操作。
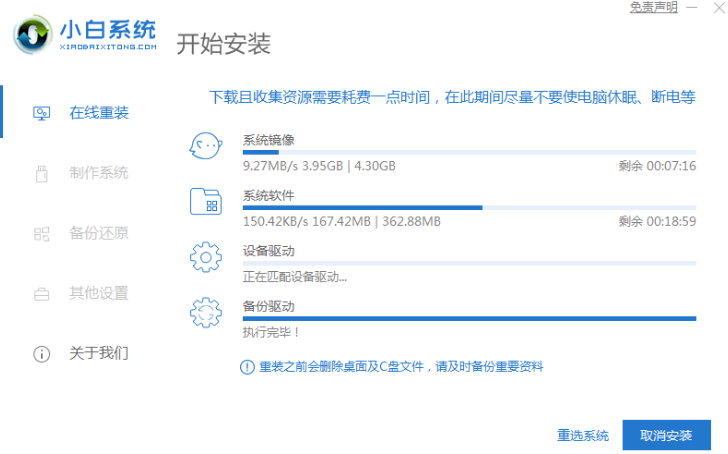
3.等待部署完成后,我们选择重启电脑。
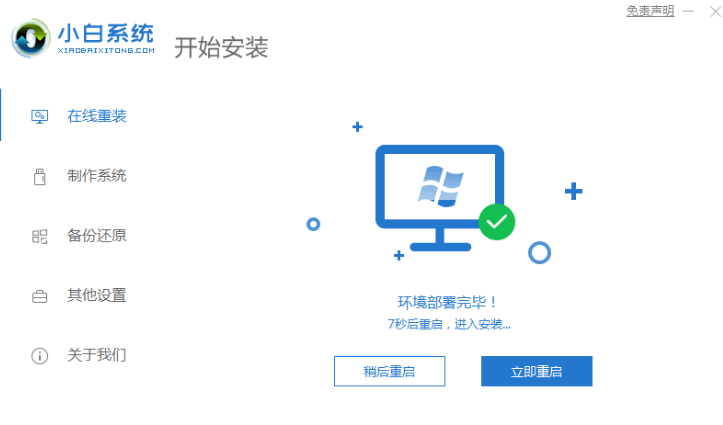
4.电脑重启后进入了开机选项界面,按图所示选择xiaobai-pe系统进入。
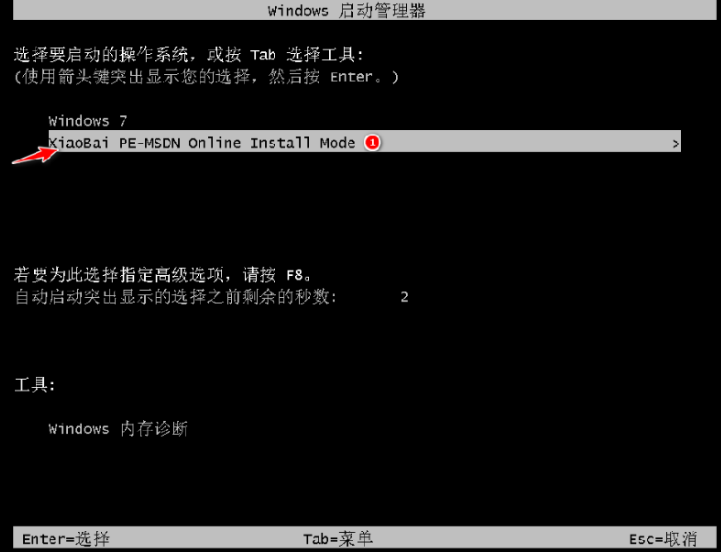
5.进入pe系统后,小白装机工具会自动开始安装系统。
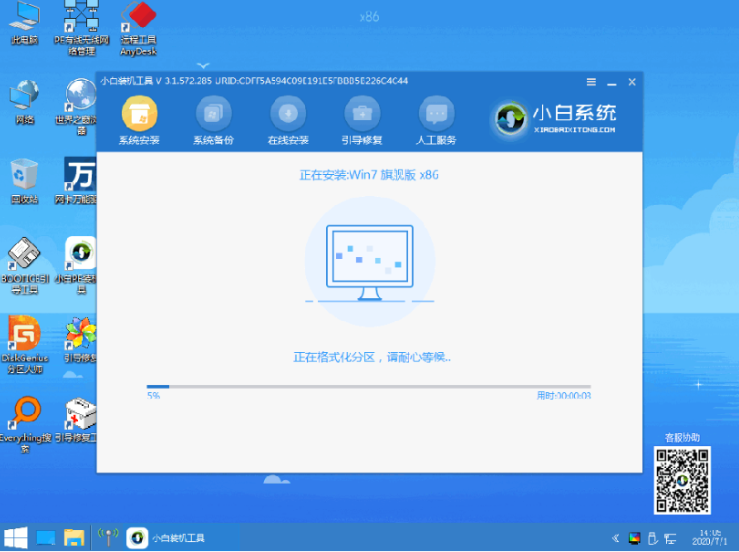
6.安装完成后,10秒后会自动重启,或者也可以手动点击立即重启。
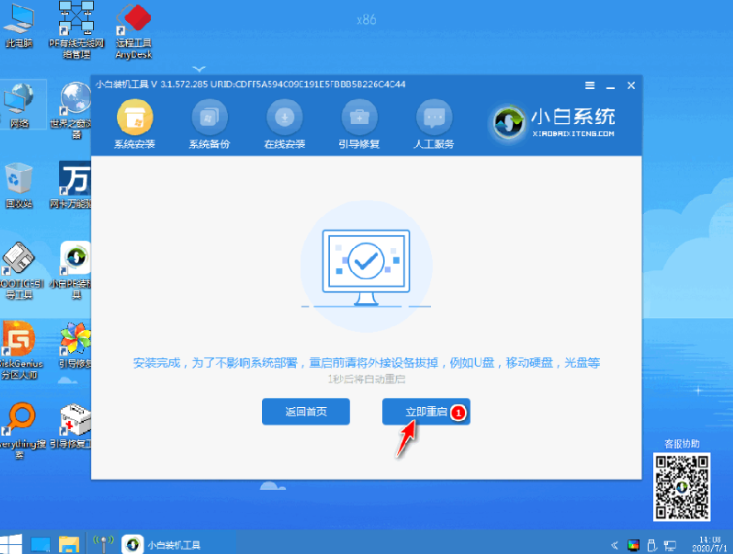
7.期间可能会多次自动重启电脑,最后安装完成后进入系统界面即表示安装成功。

以上就是适合电脑小白的一键装机系统教程演示,希望能帮助到大家。




