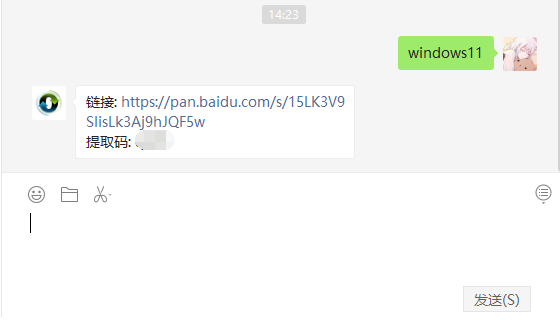
大家都以为windows10是微软最后一款操作系统,可随着上个月微软的发布会宣布了windows11的问世,这一说法不攻自破,随着windows11的发布,有很多的朋友想要体验,今天小编给大家带来的是win11系统中文版的安装教程,大家快来看看吧。
1、我们可以关注小白一键重装系统公众号,回复windows11获取下载镜像的链接。
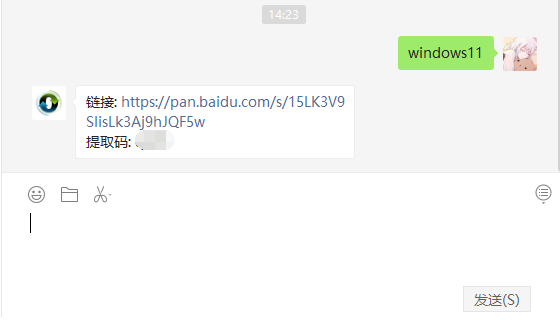
2、然后下载一个小白一键装机工具,打开之后选择本地模式,下载一个本地pe。将pe系统安装在C盘以外的分区。
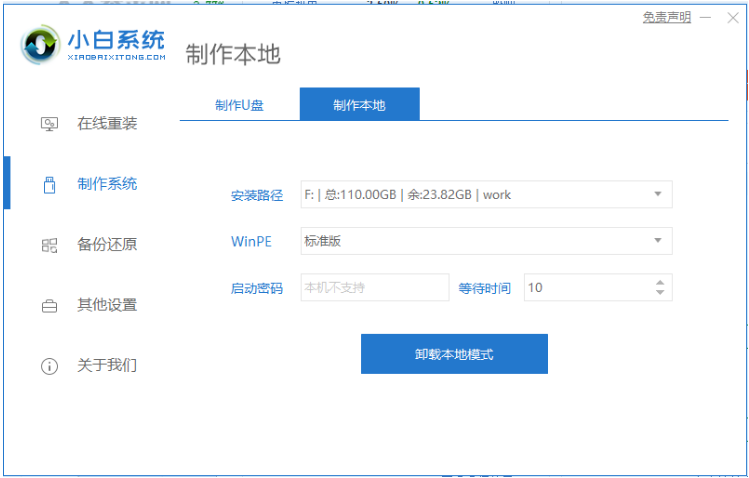
3、然后我们下载完成重启选择小白pe进入pe系统。
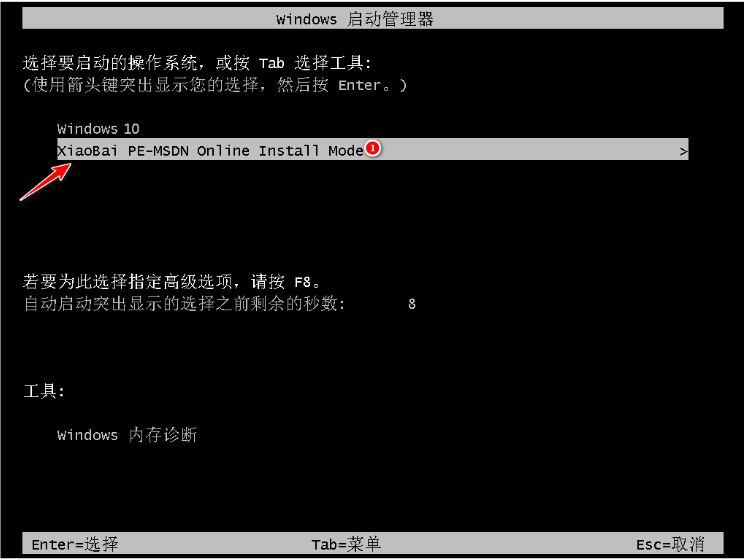
4、然后在pe系统中,打开小白装机工具,我们就可以看到我们的系统镜像啦,然后点击开始安装。
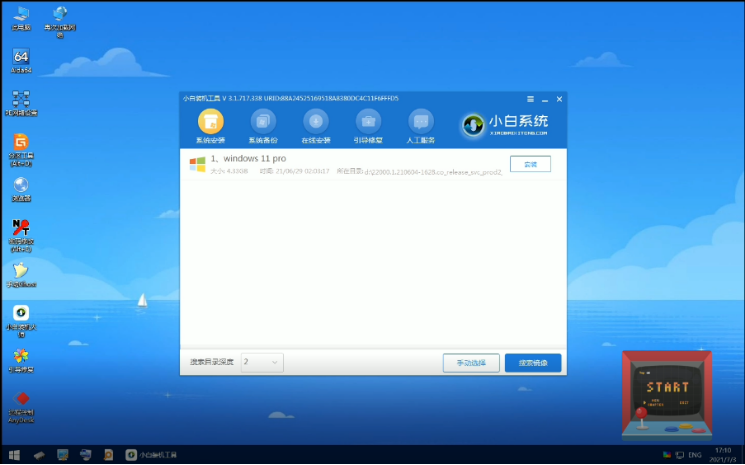
5、等待一段时间的安装,我们就可以进去windows11系统的界面啦。

6、最后我们就能进入到windows11的系统桌面啦。
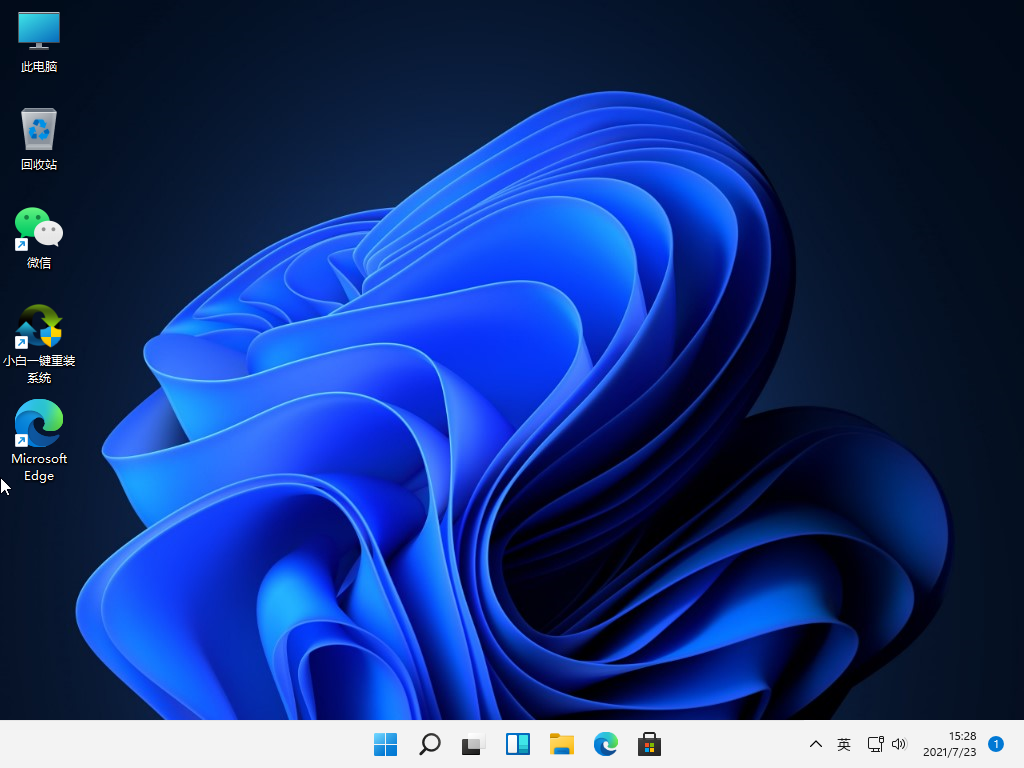
以上就是win11系统中文版的安装教程啦,希望能帮助到大家。




