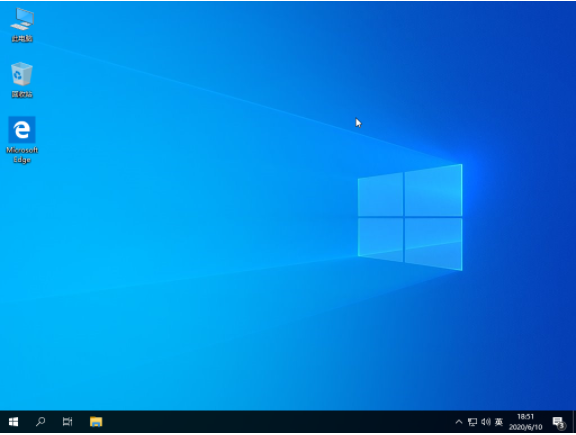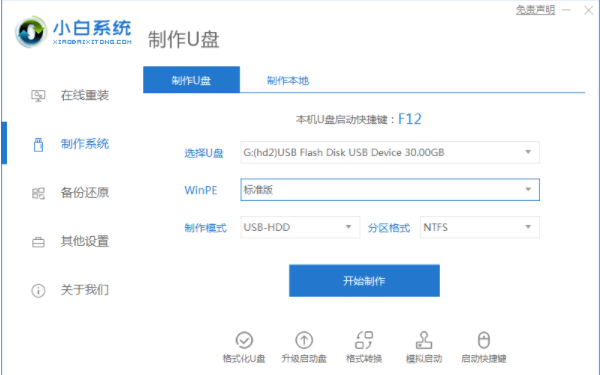
什么是U盘启动盘,如何制作U盘启动盘?通过下面的U盘引导磁盘制作教程的介绍,教你如何使用U盘深度引导磁盘制作工具来制作一个功能强大的U盘引导磁盘,让你轻松学习制作U盘引导磁盘的操作方法。
1、打开下载的小白一键重装系统,在U盘引导下选择U盘模式
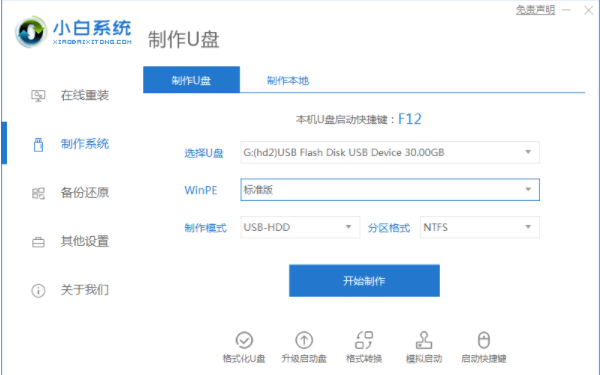
2. 然后选择要安装的系统,单击“开始制作”。
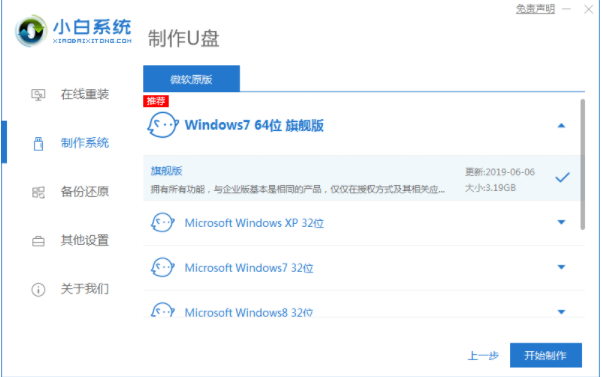
3、弹出警告窗口,提示备份U盘数据,直接单击确定备份。
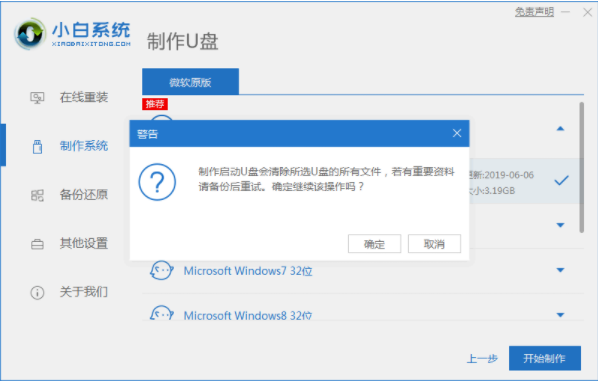
4、等待U盘制作完成后启动U盘即可,制作完成后,点击快捷键,看到需要重新安装系统启动的热键,然后拔出U盘。
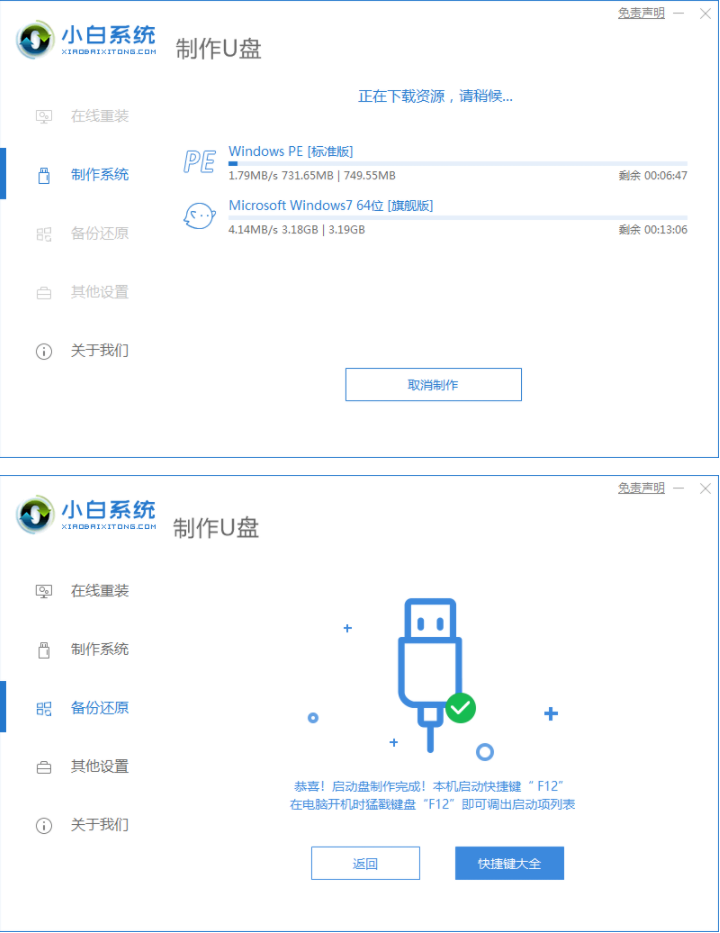
5、将u盘插入重新安装的计算机系统后,按下电源键,然后立即不停地按下启动热键,界面出现选择USB选项。
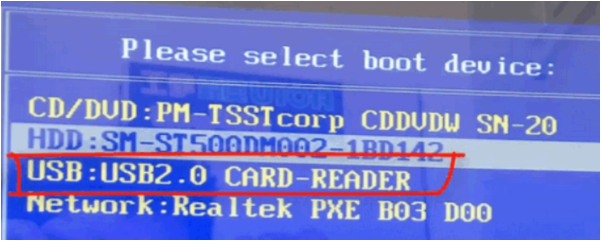
6. 出现白色小系统选择界面,选择[01]PE进入。
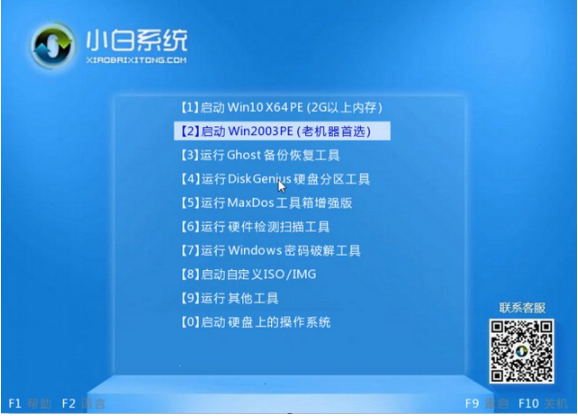
7. 进入PE系统后,弹出一个白色的小安装工具。我们选择系统,点击Install,如下图所示:
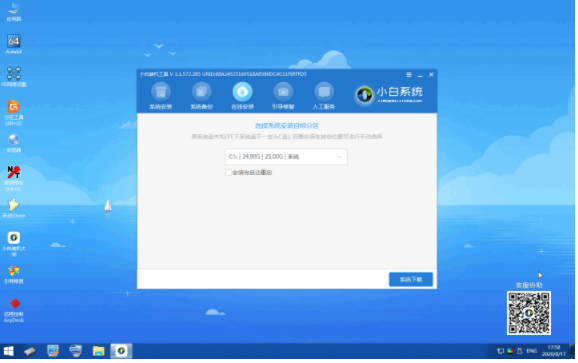
8. 当提示出现时,我们单击OK,然后正式开始安装系统。请耐心等待,如下图所示:
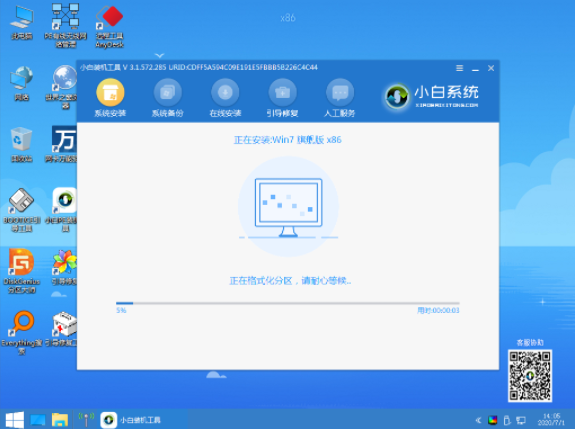
9. 安装完成后,我拔下u盘,立即点击重启,如下图所示:
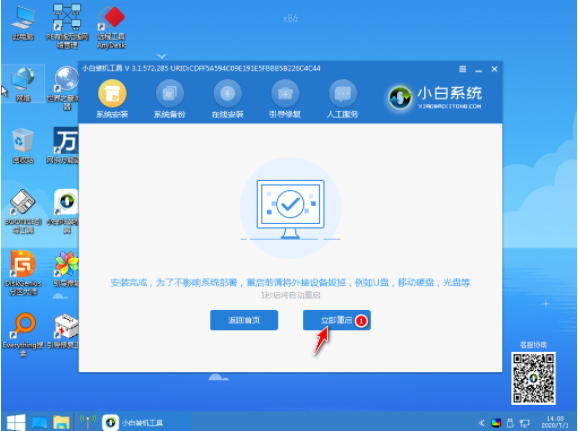
10. 计算机自动重启,然后进入系统,安装成功,如下图所示: