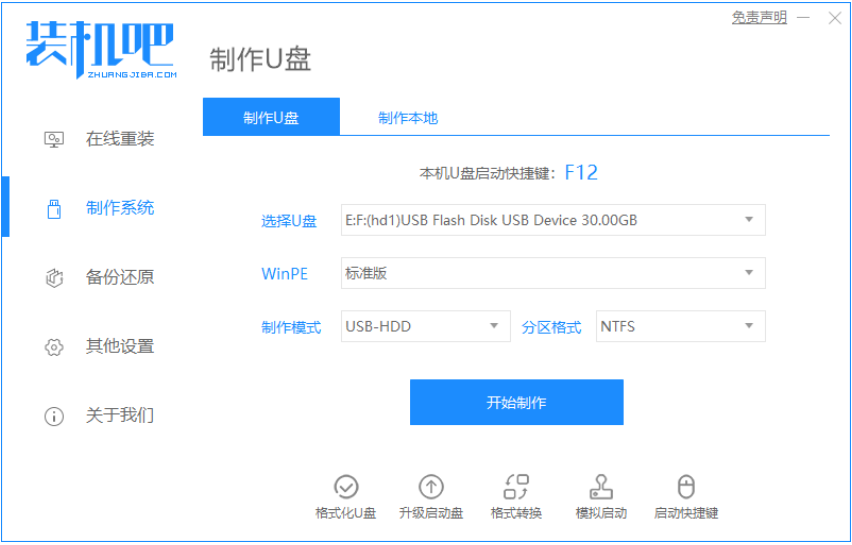
有不少小伙伴在遇到电脑系统故障无法进系统的时候往往不知所措,其实我们可以借助u盘重装系统的方法解决。目前市面上有很多u盘重装系统工具,那么具体u盘如何重装windows系统呢?下面小编就给大家演示一个简单的u盘重装windows系统教程。
我们可以借助装机吧一键重装系统工具,具体的步骤如下:
1、先在一台可用的电脑下载安装好装机吧一键重装系统软件并打开,插入一个 8GB 以上 U 盘,在制作系统中点击开始制作。
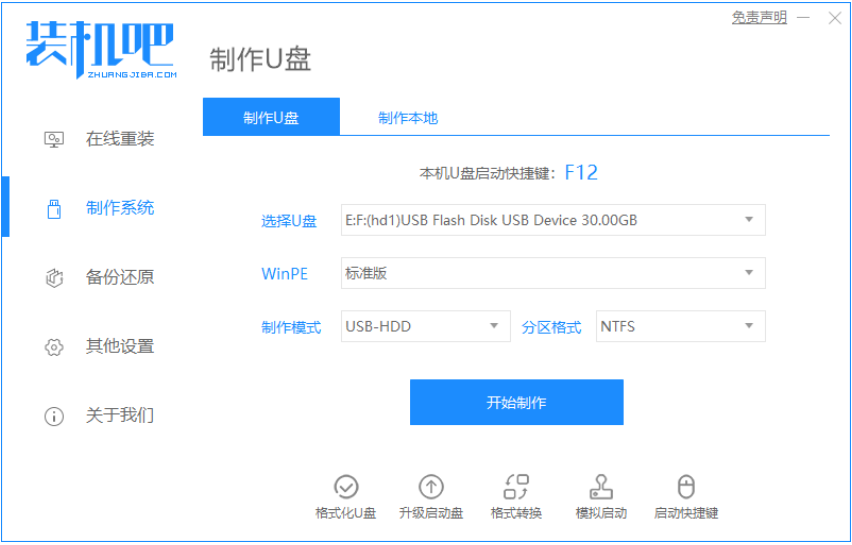
2、选择需要安装的windows系统,点击开始制作。
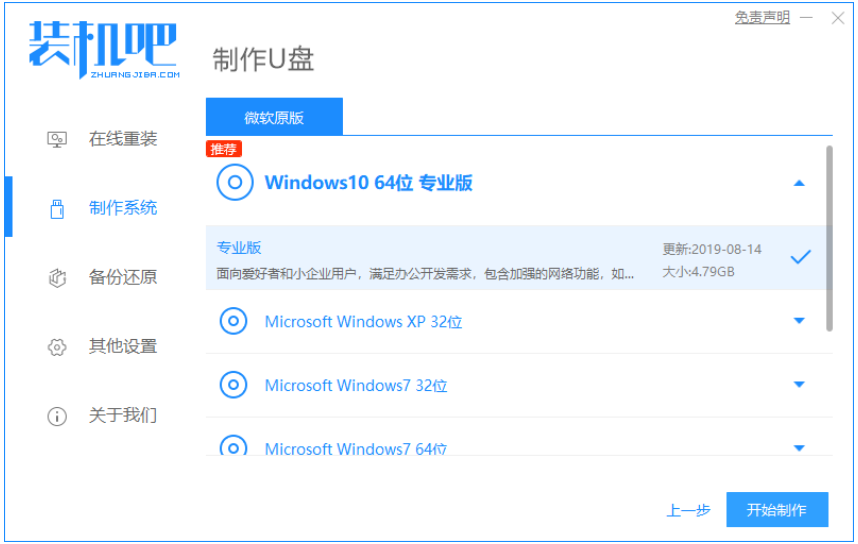
3、软件会开始自动下载系统镜像资料等。
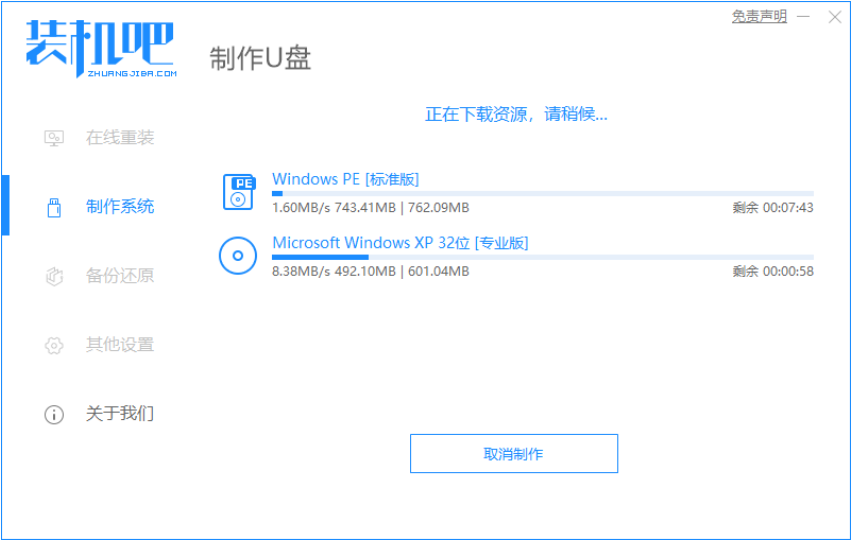
4、制作完成后,返回退出u盘。
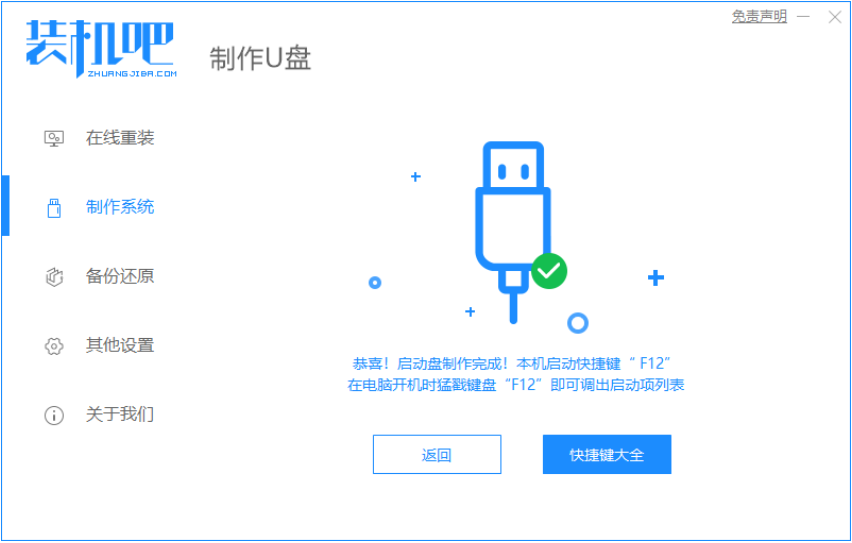
5、把制作好的启动 U 盘插到电脑上,开机快速按 Esc 或 Del 或 F12 等进入到 Bios 设置 U 盘启动。(不同的电脑启动热键不同,可以自行查询)
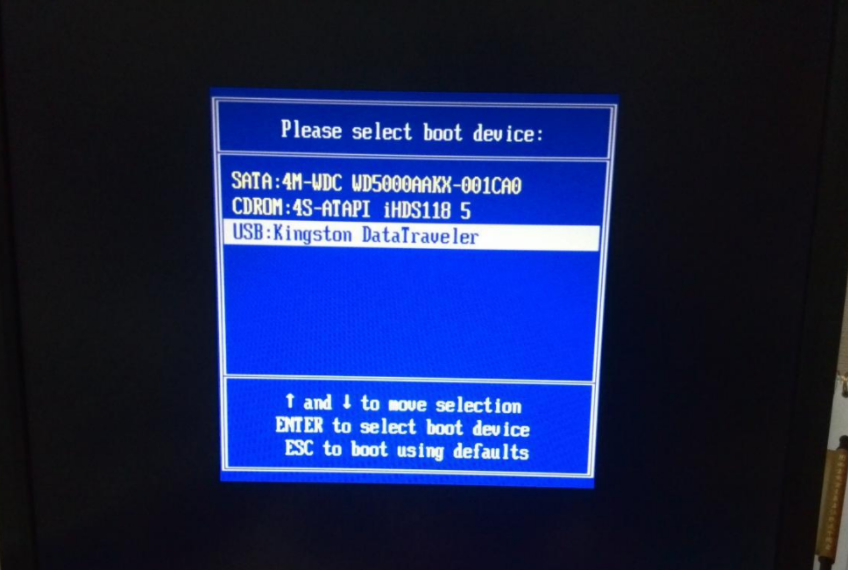
6、PE系统中打开桌面上装机吧装机工具,选择要安装的windows系统安装到c盘。耐心等待安装完成后重启。
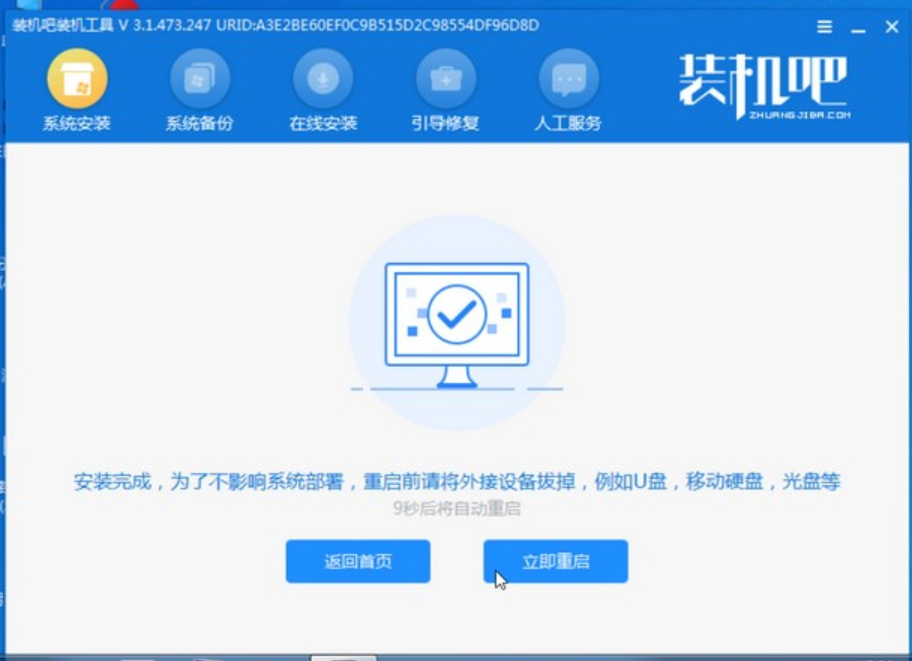
7、经过耐心等候,进入到系统桌面就表示系统安装完成啦。

以上便是装机吧一键重装系统工具制作u盘启动盘重装windows系统步骤,有需要的小伙伴可以参照教程进行操作。




