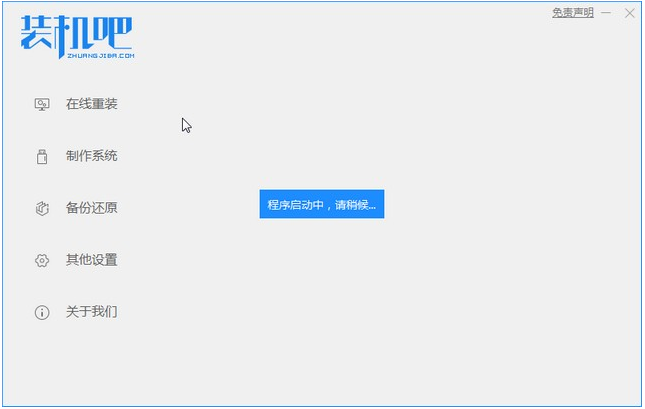
现在有很多老电脑越用越卡,最后只能重装系统来解决一下,然而去修电脑的地方重新装要花好几十块钱,自己用光盘装又麻烦,所以小编来教大家如何用u盘装系统xp系统,大家快来学习一下吧。
1、首先,搜索并下载装机吧系统重装软件,并将u盘插入电脑的USB插口处。
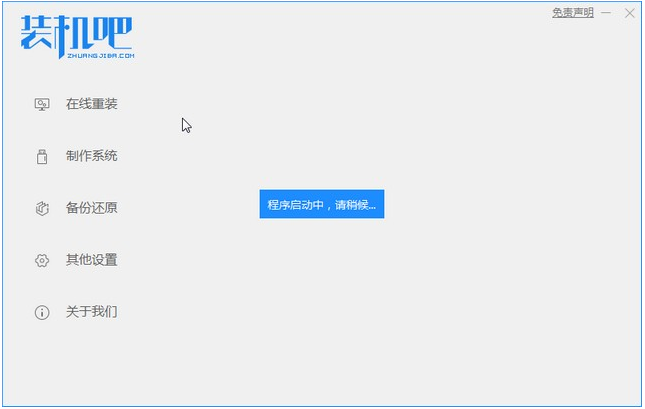
2、关闭杀毒软件,选择“制作系统”进入。然后点击开始制作。
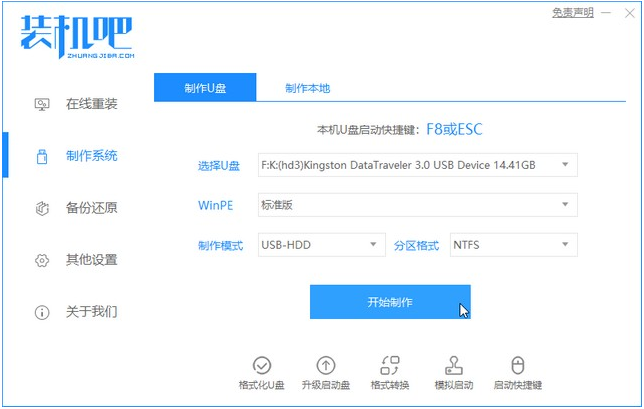
3、勾选上自己需要安装的xp系统版本,点击“开始制作”。
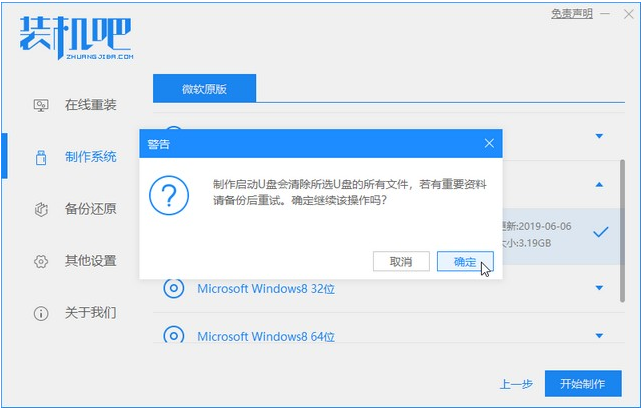
4、等待装机吧提示“启动u盘制作成功”后,我们可以先点击“预览”查看一下需要安装系统的电脑启动快捷键是哪个。
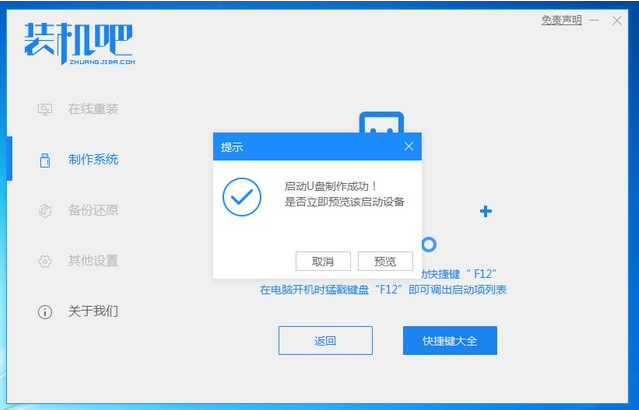
5、开机开启断续的按启动快捷键进入快速启动菜单界面,选择u盘启动项按回车键进入PE选择界面。通过键盘上下键可以选择,选择好按下回车键进入。
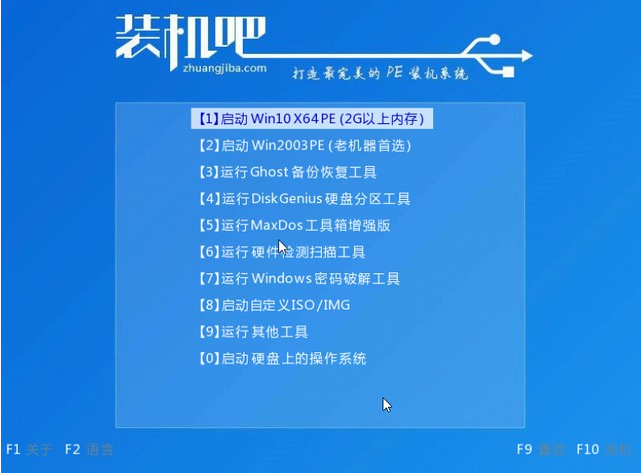
6、点击我们要安装的xp系统然后开始安装。
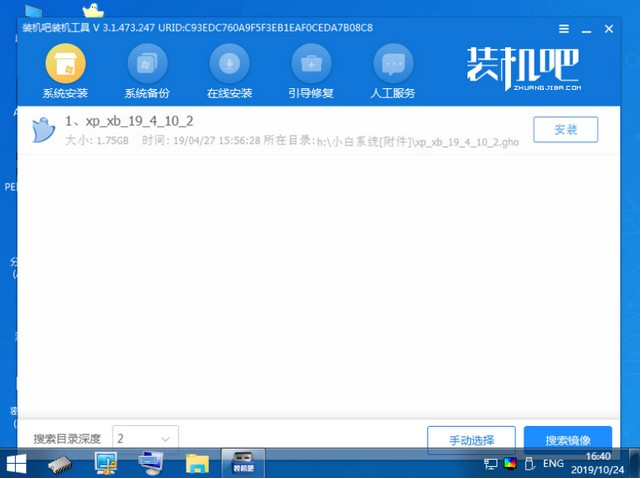
7、将xp系统安装到C盘。
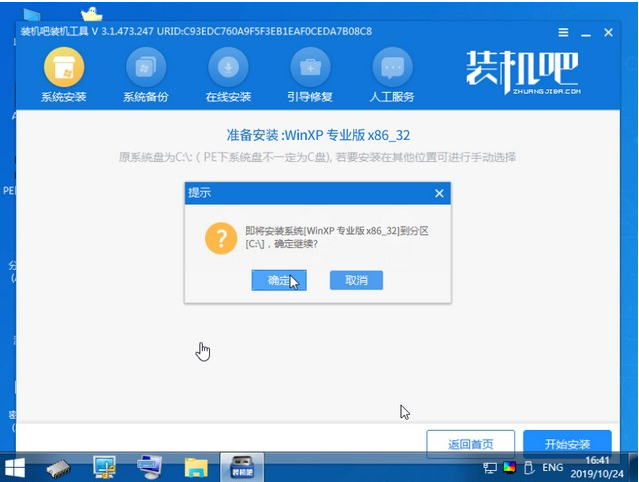
8、等待系统镜像安装完成后,拔掉u盘,重启电脑进入系统桌面即可。
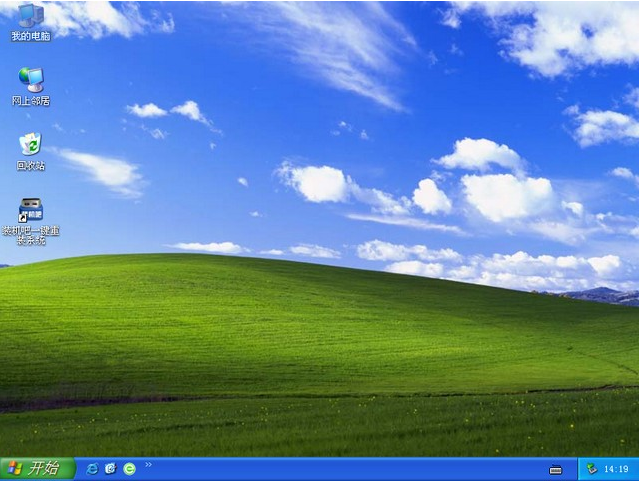
以上就是U盘装xp系统的步骤教程啦,希望能帮助到大家。




