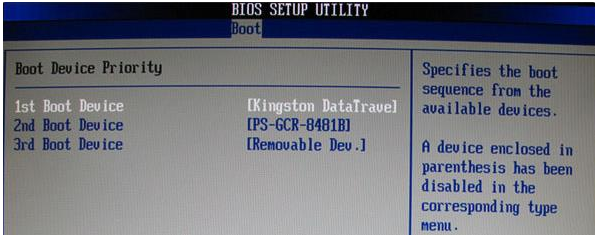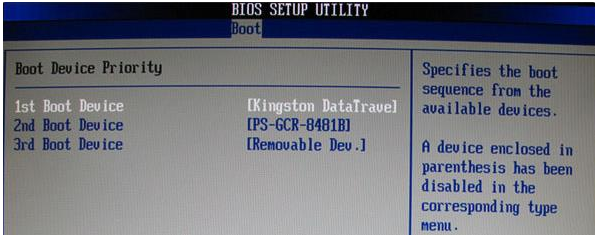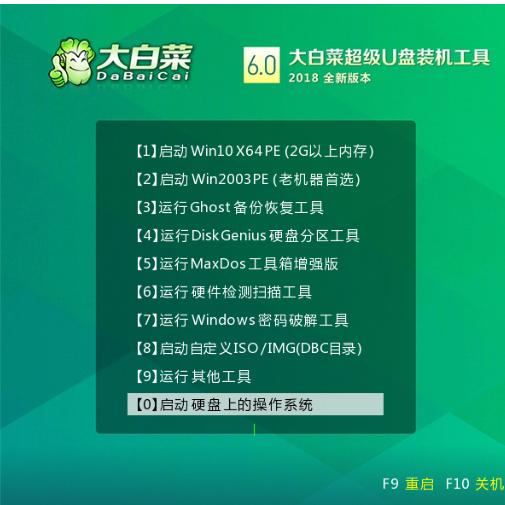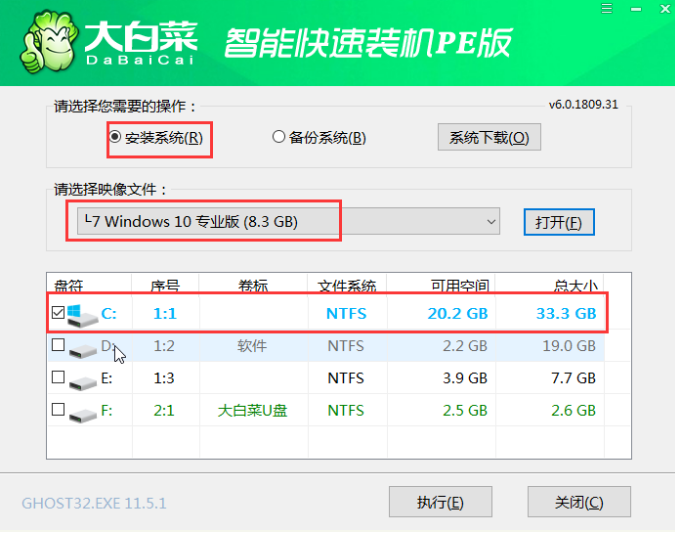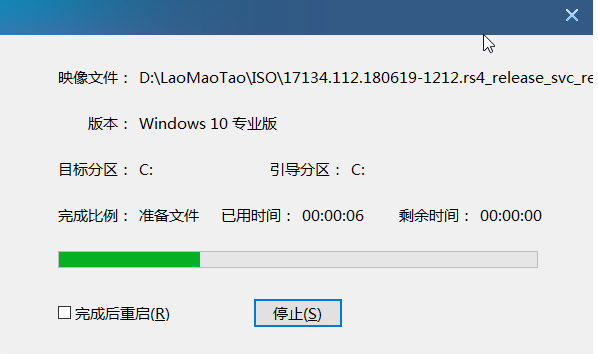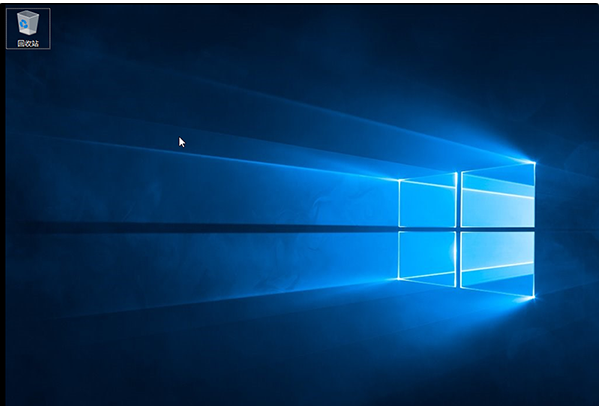Warning: Use of undefined constant title - assumed 'title' (this will throw an Error in a future version of PHP) in /data/www.zhuangjiba.com/web/e/data/tmp/tempnews8.php on line 170
大白菜u盘装系统教程win10安装步骤
装机吧
Warning: Use of undefined constant newstime - assumed 'newstime' (this will throw an Error in a future version of PHP) in /data/www.zhuangjiba.com/web/e/data/tmp/tempnews8.php on line 171
2022年05月19日 15:22:02
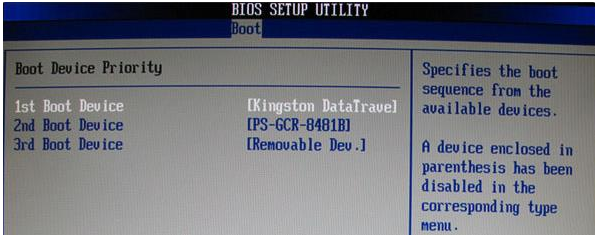
有网友想要了解大白菜u盘装系统教程,下面小编就教大家大白菜u盘装系统教程win10安装步骤吧。
工具/原料:
系统版本:windows10
品牌型号:联想
软件版本:大白菜重装系统软件
方法:
1、 插入u盘,电脑开机或重启,在开机画面时,一直按U盘启动快捷键进入启动项设置,设置U盘为开机首选
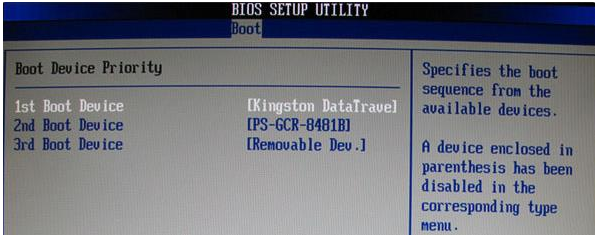
2、进入系统后,选择“启动Win10 X64 PE(2G以上内存)”,点确认
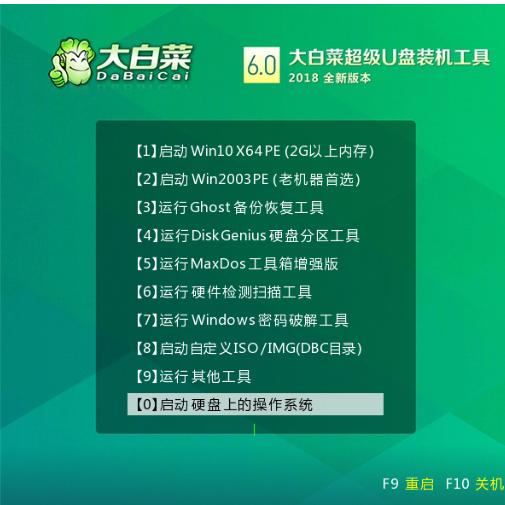
3、 打开软件,在“映像路径”中选中镜像文件并选择win10系统安装位置,点击“执行”
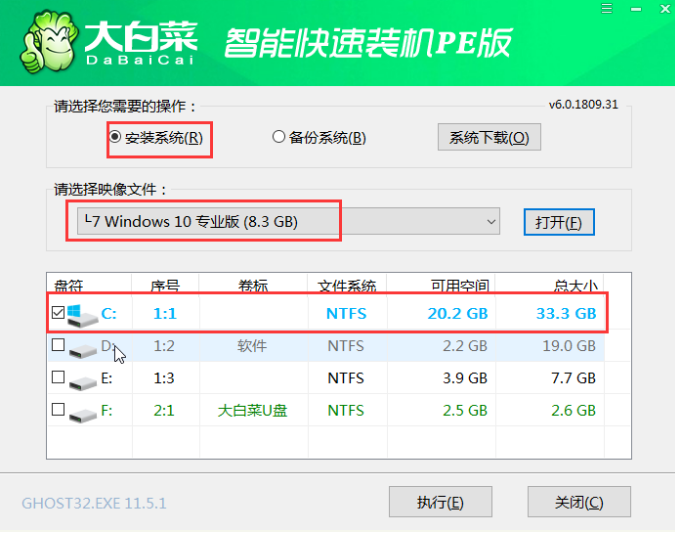
4、 点击“是”

5、 重启电脑,要拔掉U盘,以免重进入PE界面
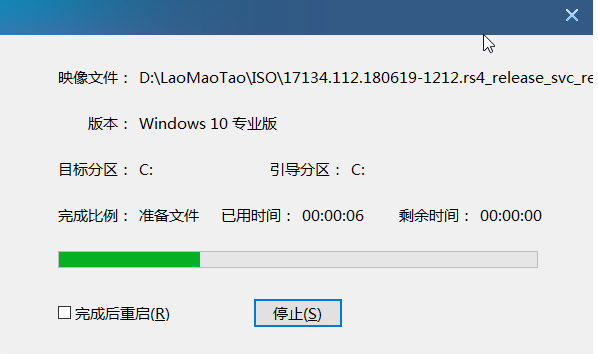
6、 重启后会进入系统部署阶段,便安装成功。
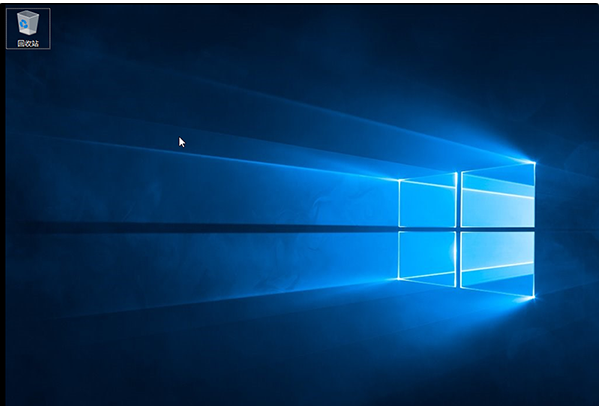
以上就是大白菜u盘装win10系统,希望能帮助到大家。