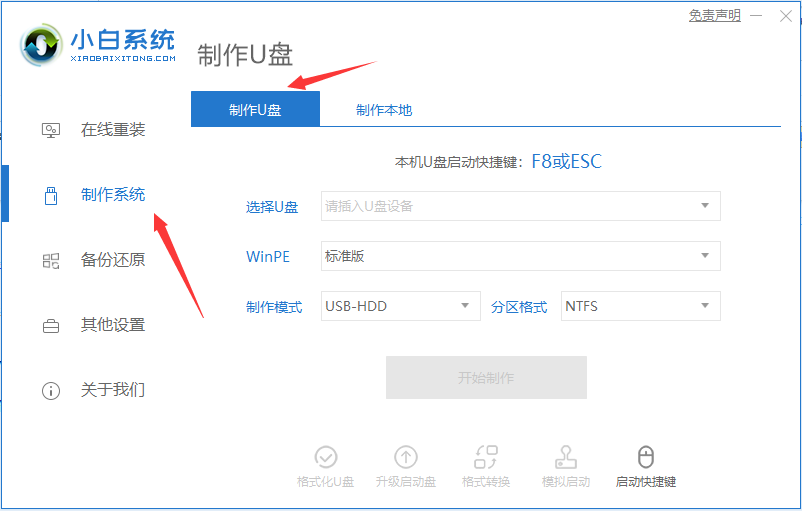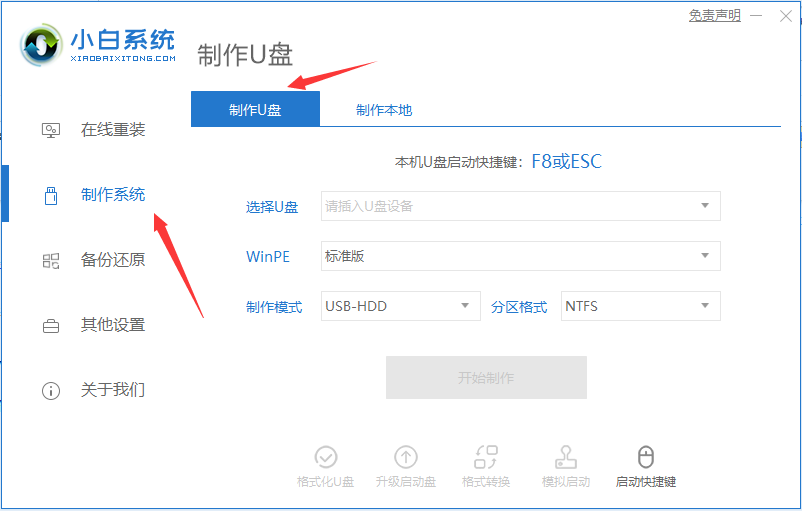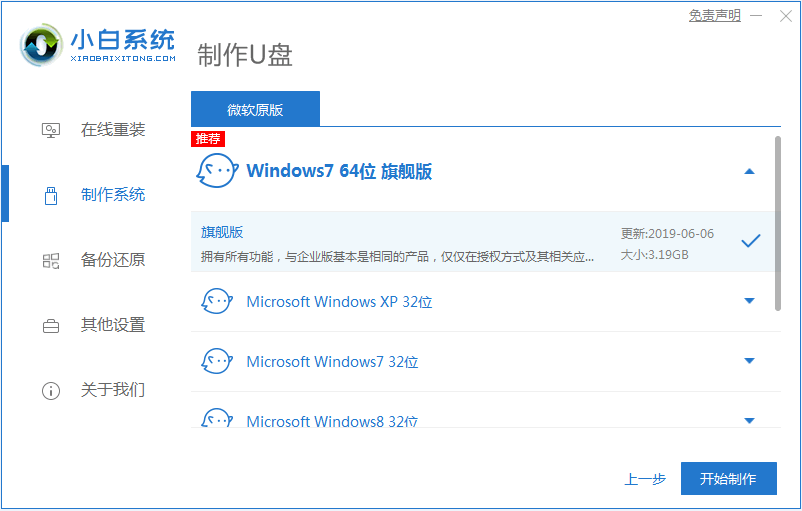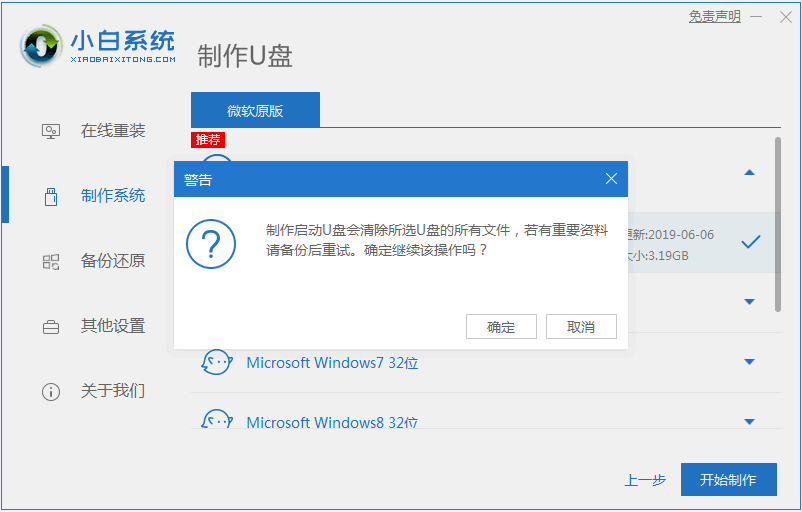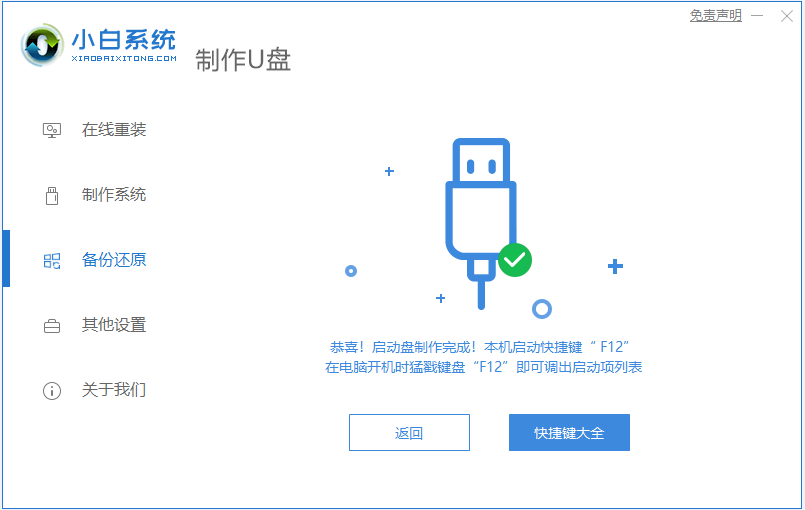Warning: Use of undefined constant title - assumed 'title' (this will throw an Error in a future version of PHP) in /data/www.zhuangjiba.com/web/e/data/tmp/tempnews8.php on line 170
怎样制作u盘启动盘的步骤教程
装机吧
Warning: Use of undefined constant newstime - assumed 'newstime' (this will throw an Error in a future version of PHP) in /data/www.zhuangjiba.com/web/e/data/tmp/tempnews8.php on line 171
2021年06月17日 10:18:00
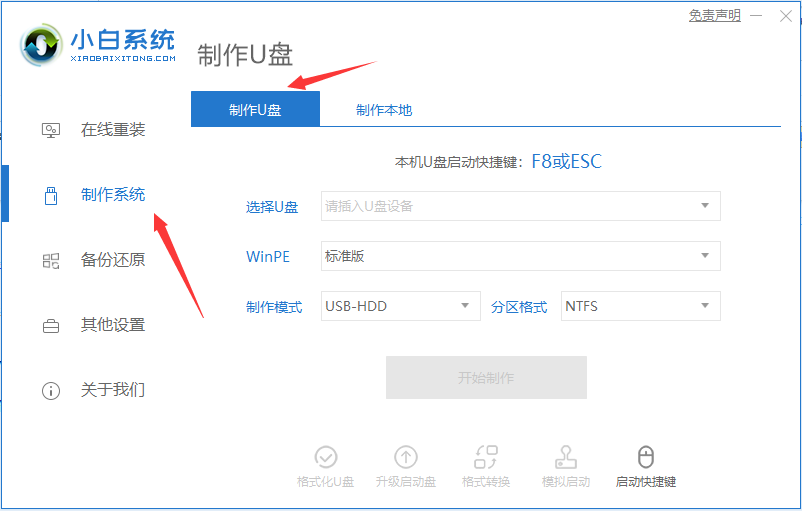
制作u盘系统安装盘的工具很多,这里我选择一的制作工具为“小白一键重装系统” ,感觉它还是比较容易操作的,全程几乎是傻瓜化,速度也快,所以首选它,接下来亲们一起来跟着小编制作u盘系统安装盘吧。
1、先在自己的电脑上下载一个小白一键重装系统软件,下载好打开,选择制作系统里的制作U盘选项。
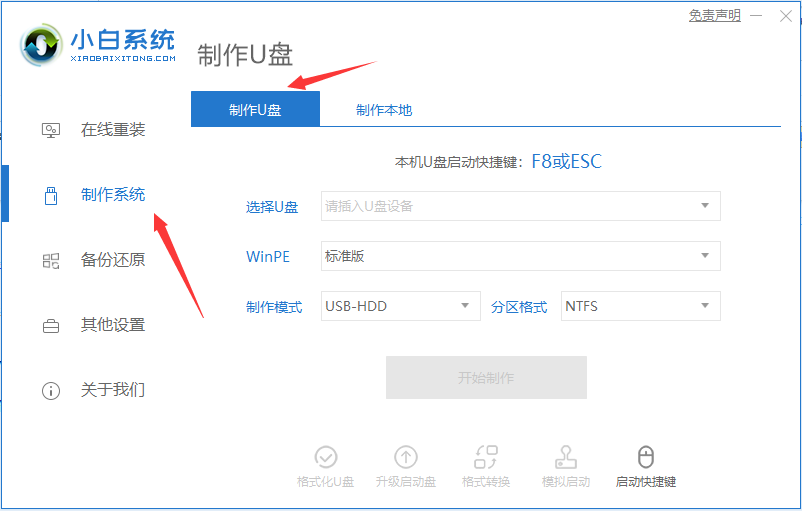
2、选择自己想要安装的系统下载到U盘去。
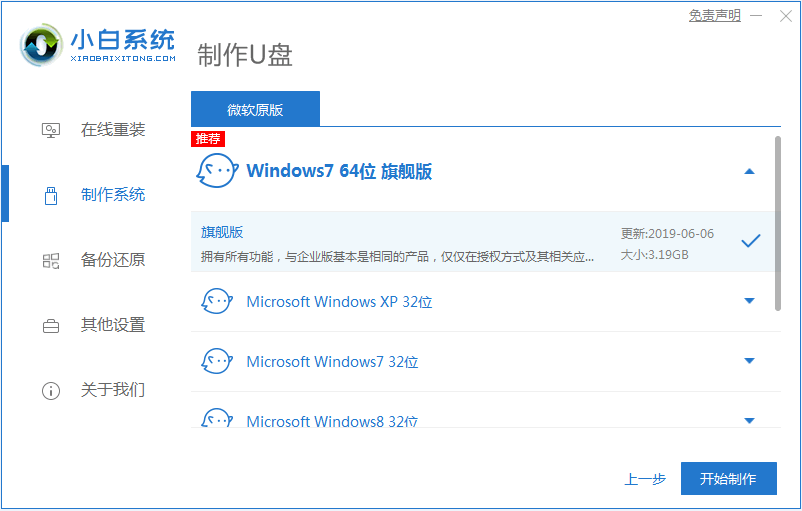
3、备份过U盘资料就点击确定,如果没有备份的话就先备份好。
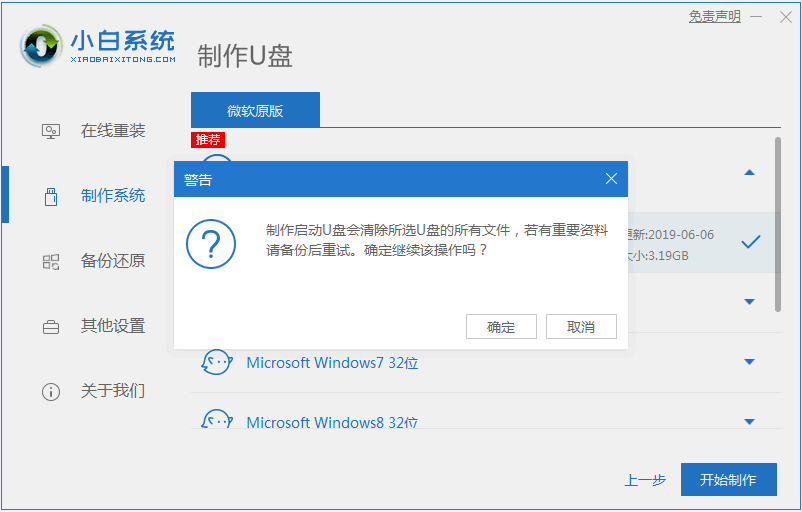
4、等待启动U盘下载系统并制作成功后将U盘拔出就可以啦。
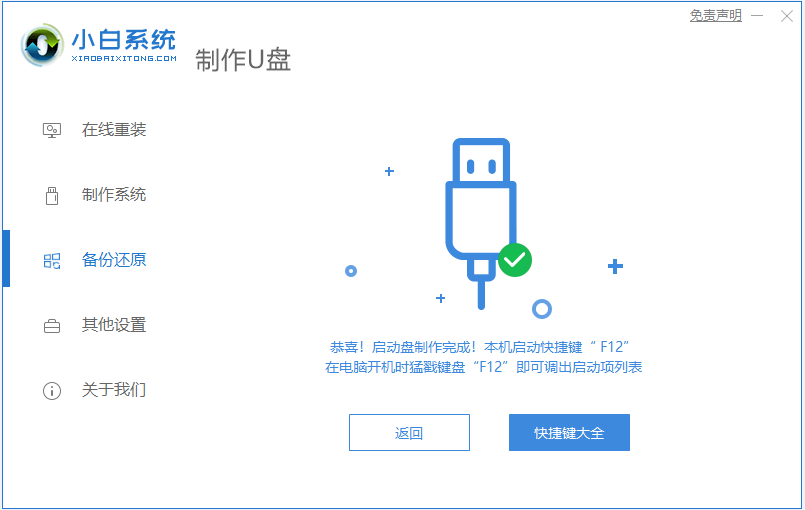
以上就是怎样制作U盘启动盘的详细步骤啦,希望能帮助到大家。