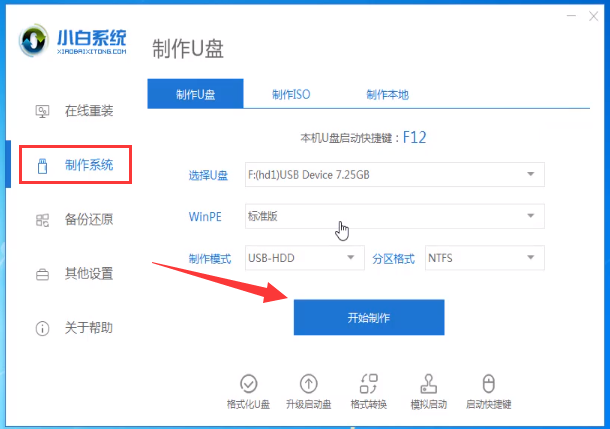
笔记本电脑黑屏可以说是非常常见的故障现象之一了,遇到电脑黑屏却开着机怎么办呢?如果是硬件因素那就需要检修,但是系统问题我们都可以重装解决.下面小编就教下大家重装修复电脑黑屏的方法.
1.把空的U盘插进电脑,打开小白一键重装系统软件,关闭杀毒工具(包括360安全卫士),等小白探测环境完成,点击制作系统,【开始制作】。
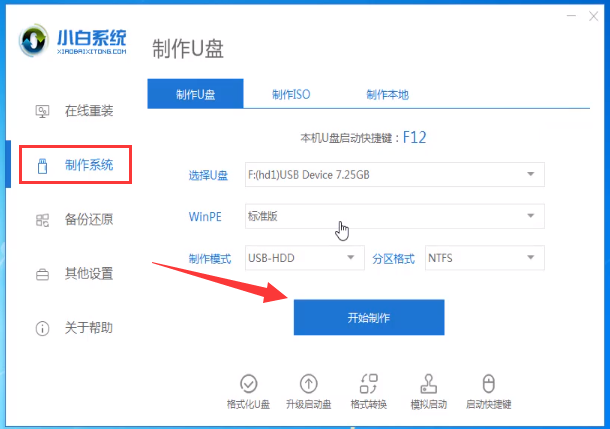
2.选择win10系统>开始制作。
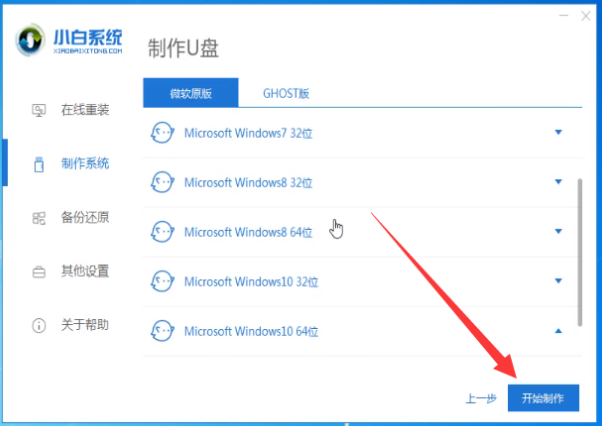
3.弹出提示备份U盘资料,点击确定,等待系统下载完成,U盘启动盘制作成功后,在提示中点击取消,制作完成后点击快捷键,查看需要重装系统的启动热键,查看需要重装系统的启动热键,再查看快捷键。
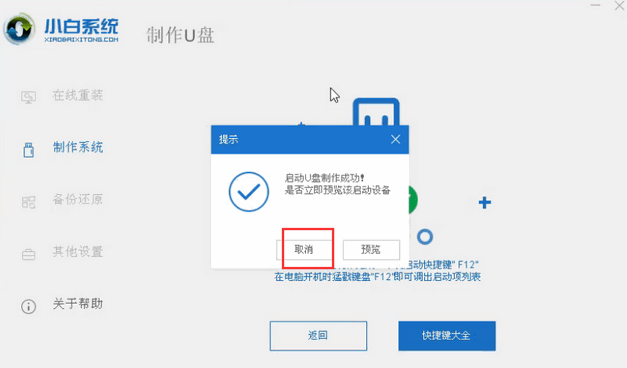
4.将U盘插入需要修理的电脑上,按下电源键,快速敲击启动热键,弹出boot选择界面,选择USB选项,返回。
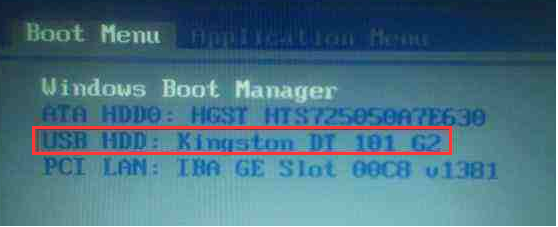
5.选择【01】PE可按键盘方向键输入。
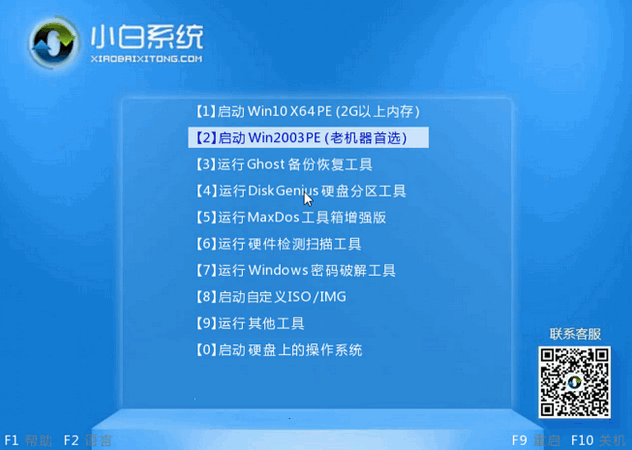
6.点击安装win10系统下载,推荐选择专业版。
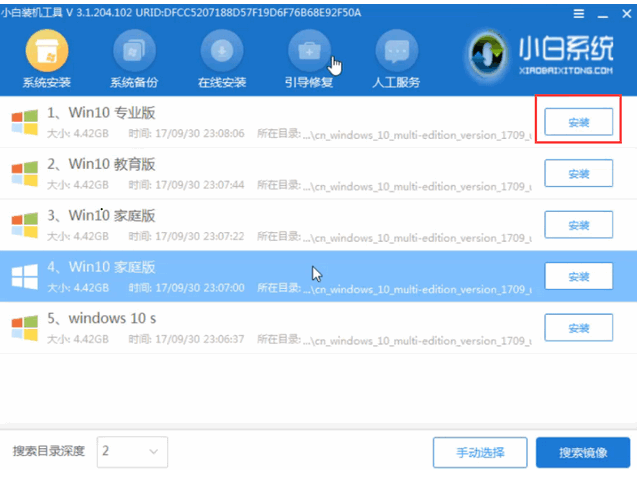
7.选择C盘,点击开始安装。等到安装完win10系统之后,拔下U盘,重新启动电脑。
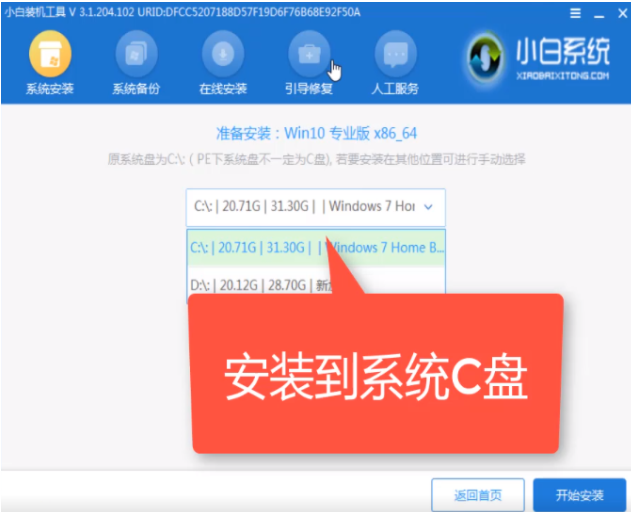
8.小白U盘重装win10系统教程到此结束。
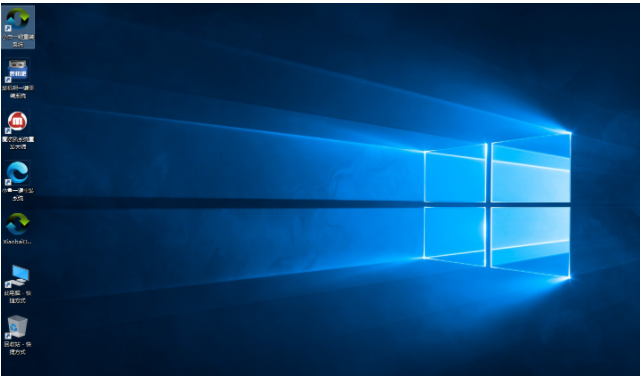
以上就是笔记本电脑黑屏却开着机如何重装修复,希望能帮助到大家。




