
我们在重装系统的时候会在bios设置uefi启动项来进行重装系统,不过可能还是会有小伙伴不会这个操作,这里就以gigabyte主板为例给大家讲讲如何在bios设置uefi吧。
工具/原料:
系统版本:windows10
品牌型号:gigabyte主板电脑
方法/步骤:
一、bios设置uefi
1、将u盘插到主机usb后置接口上,然后重启电脑,屏幕上出现logo界面后连续按del键(Gigabyte的启动热键为del)。

2、打开uefi bios设置界面后,将语言切换成“简体中文”。
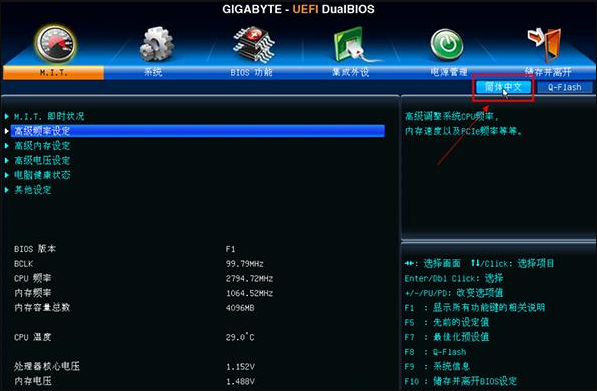
3、接着点击切换到“BIOS功能”标签,继续点击“启动优先权#1”。
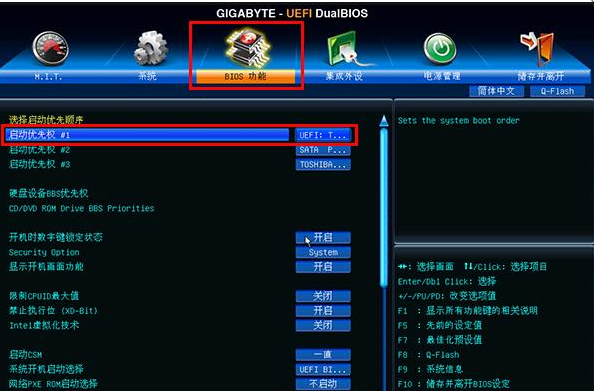
4、在启动优先权#1设置窗口中,点击选择u盘(注意该处有两个带有u盘名称的选项,我们选择不含UEFI的)。
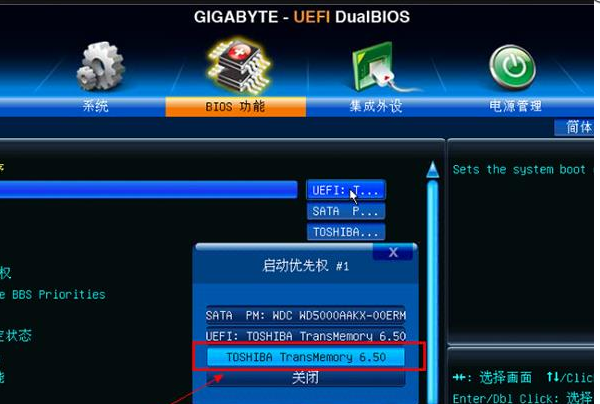
5、可以看到电脑当前开机第一启动项变成了u盘,按F10键保存并在确认窗口中点击“是”退出。
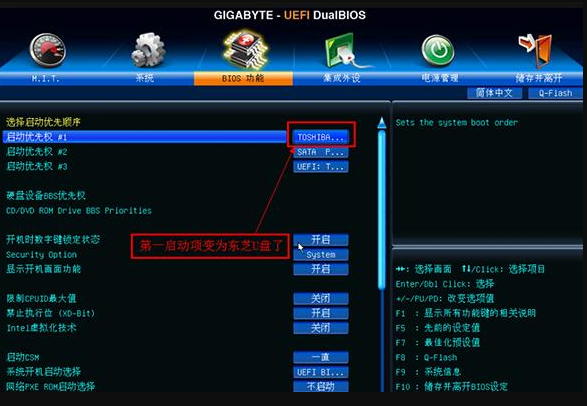
总结:
以上就是gigabyte主板进入bios设置uefi的方法了,希望这个方法对大家有帮助。




