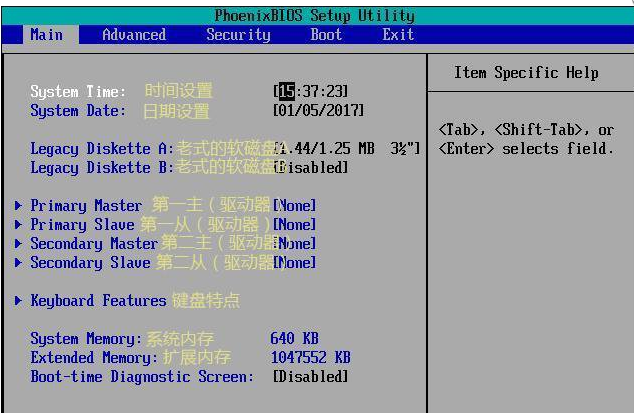
虽然已经有不少的主板供应商推出中文BIOS界面,但大多数用户的使用的BIOS还是蓝底白字的全英文的界面,为了阅读方便,小编就BIOS中的设置进行了一个BIOS注解。
Main菜单:这里记录着电脑的主要信息,比如时间和日期,软盘现在已经不再使用,下面的驱动器中会记录电脑连接的硬盘信息,扩展内存就是电脑的物理内存大小,1024KB=1MB,1024MB=1GB。
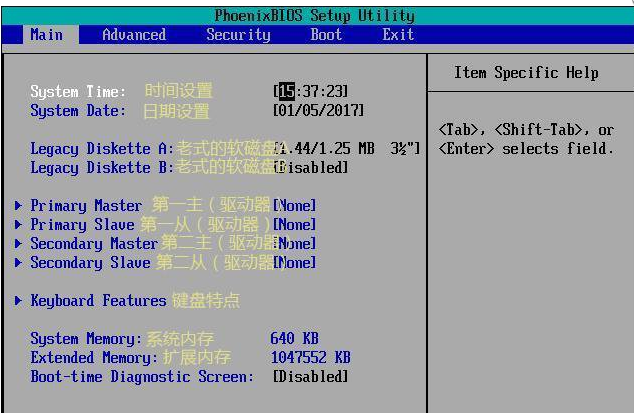
Advanced高级设置:英文具体意思如图所示,一般不用对这些项目进行设置,有些BIOS会将后面Boot里的选项放在这里。
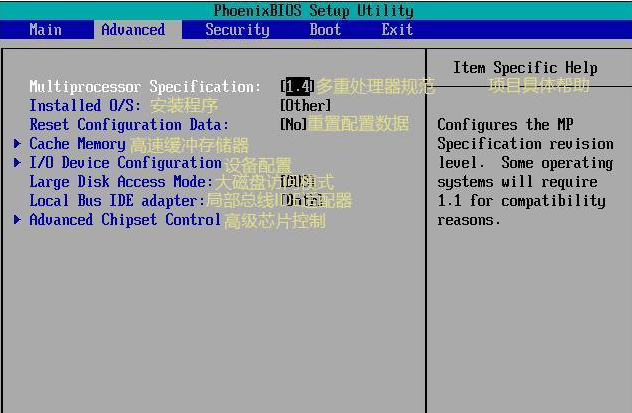
Security安全设置:在这里可以设置BIOS密码等,普通用户只要在系统中给自己的帐号添加登录密码就可以了,不必在这里设置密码。在新出的Win8和Win10电脑中,这里会有一个安全启动选项,需要关闭了才能给电脑安装Win7系统。
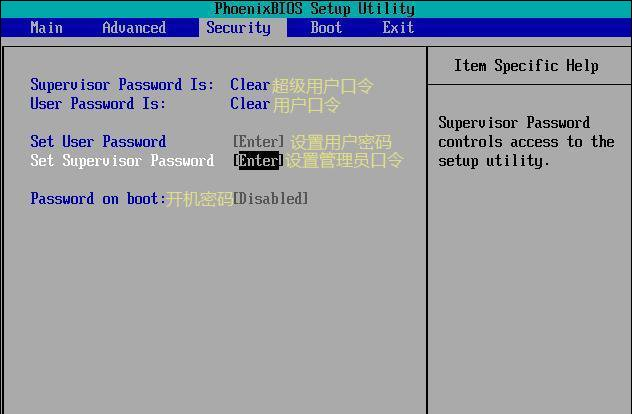
Boot启动选项:在这里可以选择电脑的启动选项,也就是从硬盘启动、U盘启动或者光盘启动,在重装系统时会用到这里的设置,如果你要使用U盘重装系统,只要把U盘做成启动盘,然后把U盘设置为第一启动项就可以进入U盘重装界面了。

Exit退出:就是退出BIOS界面,第一项是保存并退出,一般使用快捷键F10;第三项是加载默认设置,在BIOS设置出现错误时可以使用此项。
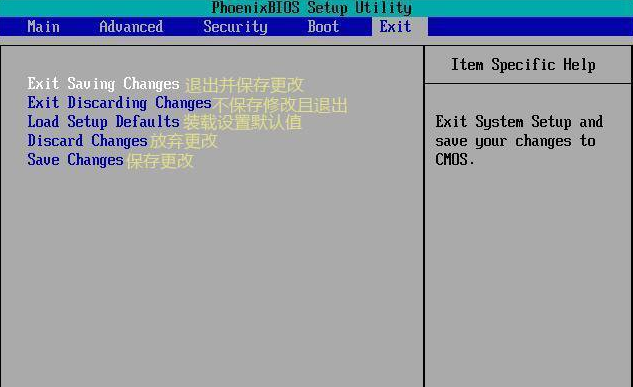
以上就是BIOS中英文对照表,不同的BIOS界面可能会有不同,但殊途同归,可以对照英文解读。




