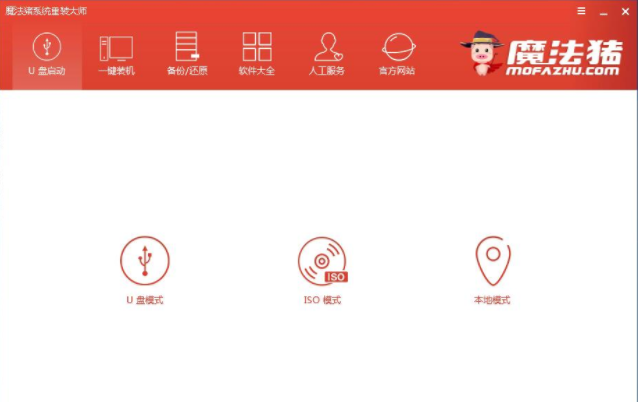
相信现在基本大家手上都有u盘了吧,u盘除了可以存储资料外其实还可以安装系统,那么有没有win7u盘安装教程呢?别着急,下面小编就给您带来win7u盘安装教程。
绝大部分用户会使用电脑,但是却很少有用户直到怎么给电脑安装系统,其实给电脑安装系统的方法有很多种,可以用硬盘安装系统也可以用u盘安装系统,接下来小编来讲讲u盘安装系统的操作方法。
win7u盘安装教程图解
1.将u盘插入电脑,运行魔法猪系统重装大师软件,在软件界面中点击U盘启动,然后点击U盘模式,进入下一步。
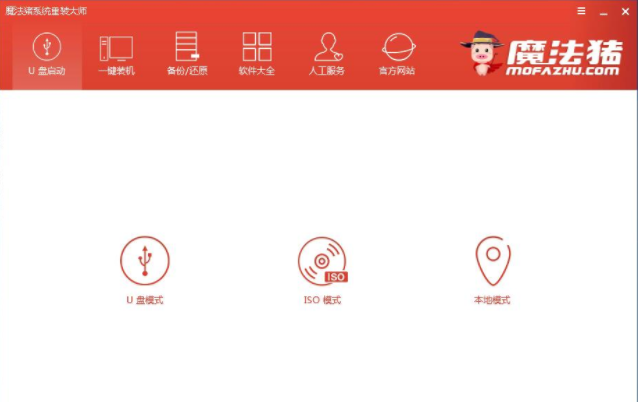
u盘装系统图-1
2.勾选插入的u盘,然后点击一键制作启动u盘按钮,进入下一步。
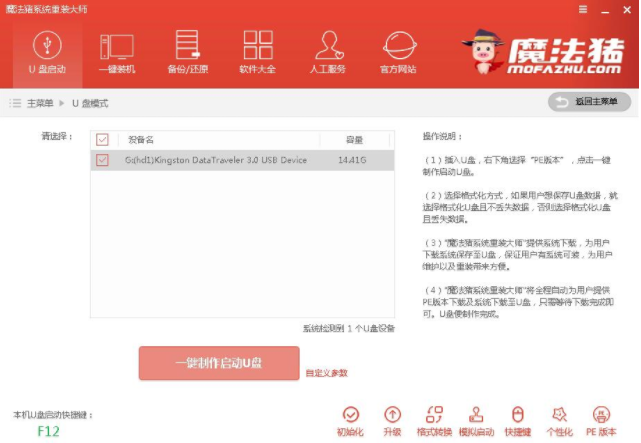
win7u盘安装教程图-2
3.在格式化界面中选择格式化u盘且不丢失数据,进入下一步。
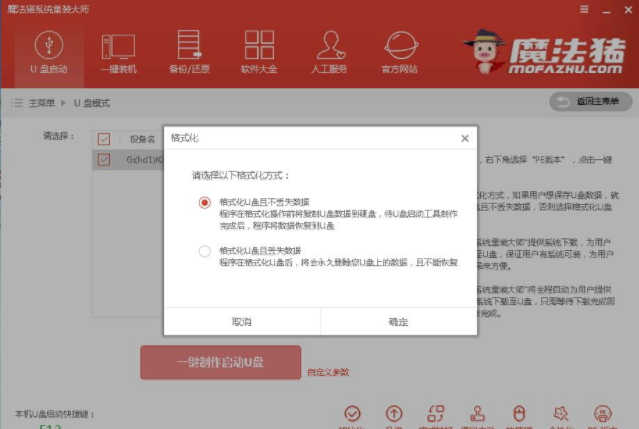
安装系统图-3
4.然后再系统选择界面中选择win7系统,进入下一步。
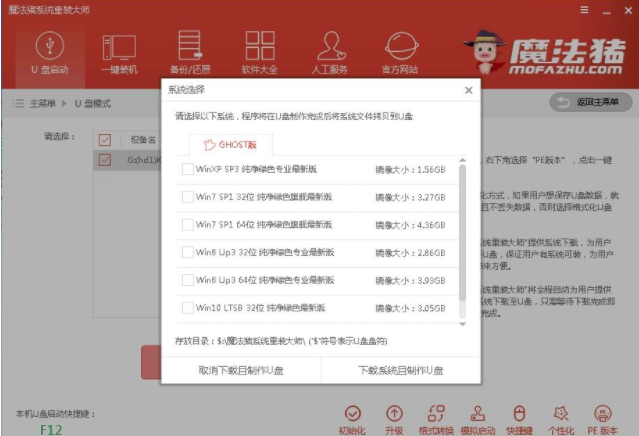
安装系统图-4
5.之后软件会自动下载并制作u盘启动盘,请耐心等待。
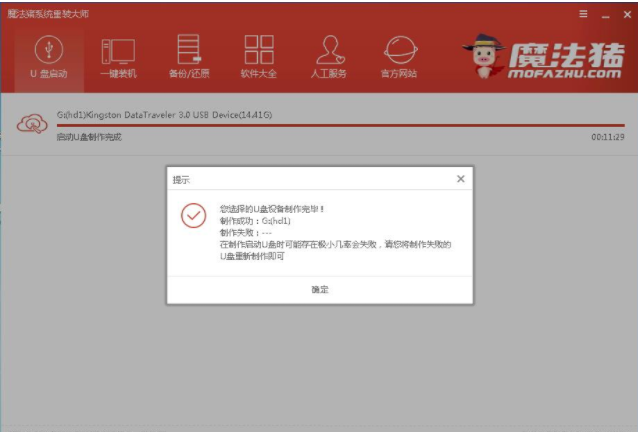
u盘装系统图-5
6.启动盘制作完毕后重启电脑,进入系统pe界面,选择windowspe进入下一步。
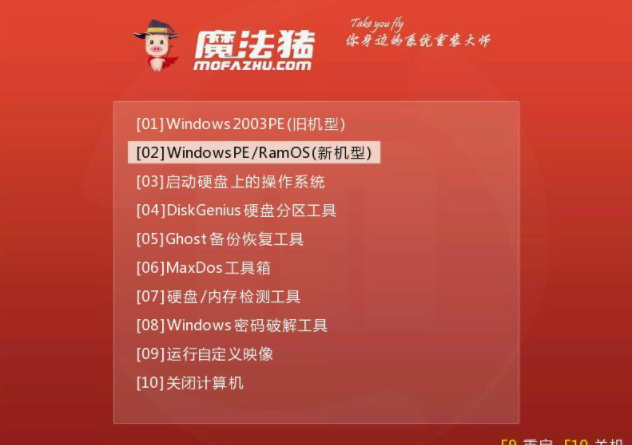
系统安装图-6
7.进入pe系统桌面,再出现的装机工具界面中勾选系统,然后目标分区选择c盘,点击安装系统按钮,进入下一步。
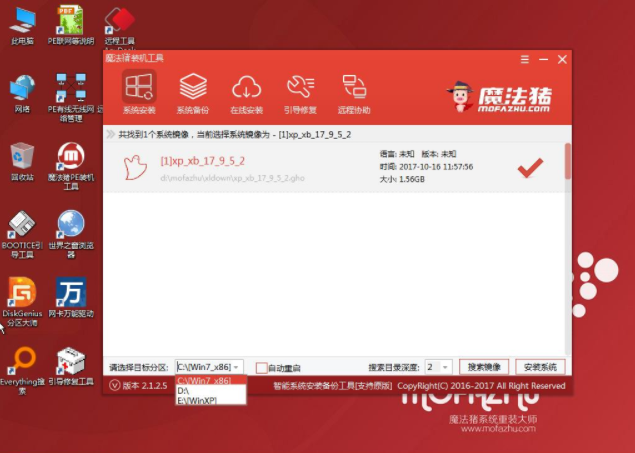
系统安装图-7
8.然后软件就开始系统安装过程了,安装完毕后会自动重启电脑,开始win7系统安装过程。
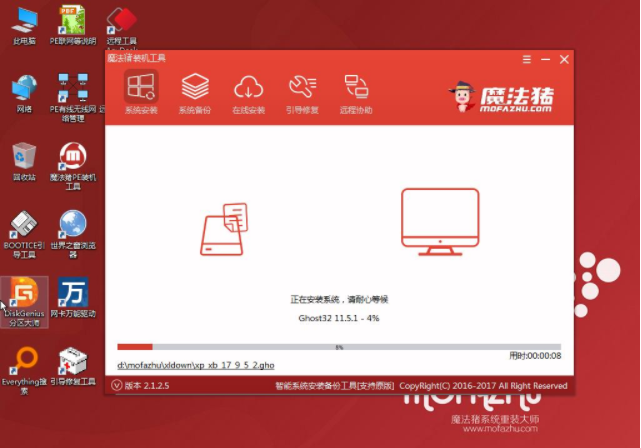
u盘装系统图-8
9.电脑重启,进入win7系统安装过程,期间无需任何操作,只要等待就可以了。

安装系统图-9
10.一段时间的等待后win7系统安装完毕。
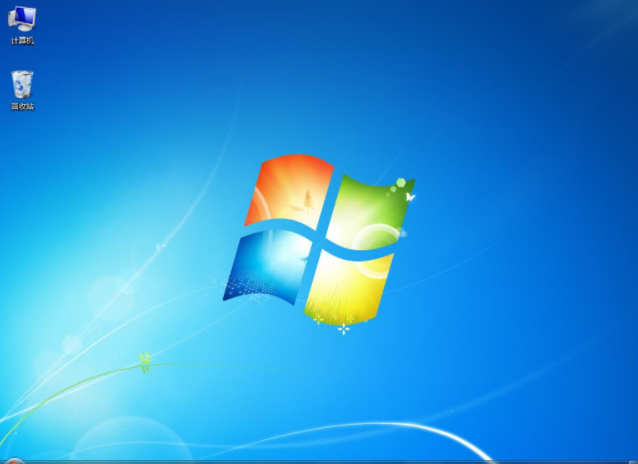
系统安装图-10
win7u盘安装教程到这里就介绍完毕了,希望您学会了哦!




