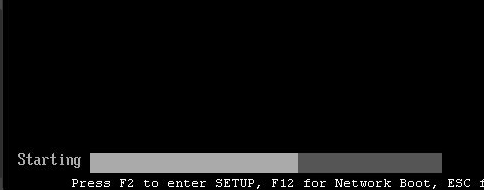
大家知道电脑装机如果要用光盘启动的话需要怎么设置吗?这个时候是需要我们进入bios设置的,下面就来看看具体如何操作吧。
如果你想让电脑每次自动都从光盘启动,那就需要进入 BIOS 设置了。一般情况下,不同的厂家会使用不同的按键进入BIOS设置,比如在开机自检的时候按下DEL键,也或是F1,F12键等。具体还是要看你电脑开机屏幕上的显示。在下图中的电脑显示是按「F2」键进入BIOS设置。
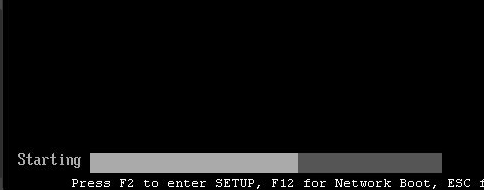
同样地,我们也可以在选择启动顺序的菜单中,选择进入BIOS设置。如图所示,选择「Enter setup」就可以了。
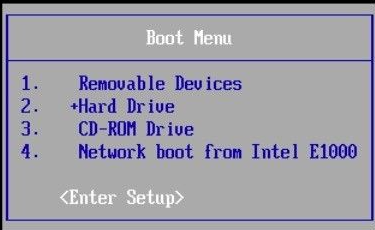
进入BIOS设置界面以后,最上面显示的是不同的功能菜单。如图所示,我们可以通过左右光标键,移动到「Boot」一栏,即启动功能菜单。
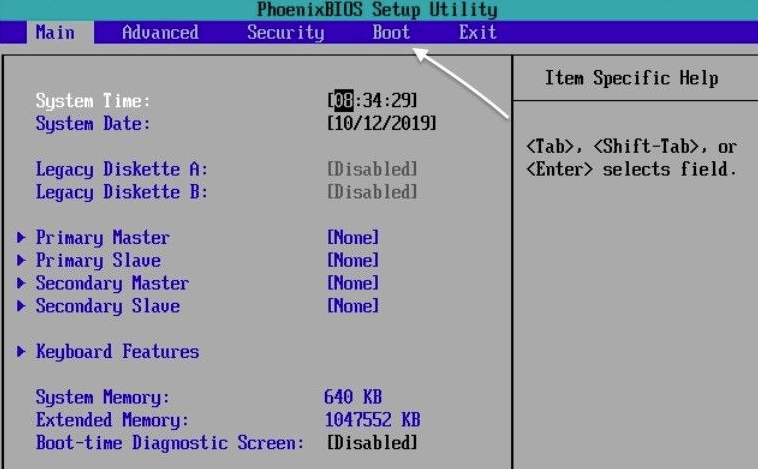
接下来在Boot启动栏中,先把光标移动到CD-ROM光驱一栏,然后一般是通过键盘上的加减键来移动有顺序的。如图所示,在BIOS设置的右侧会有说明。把光驱移动到最上面就可以了。
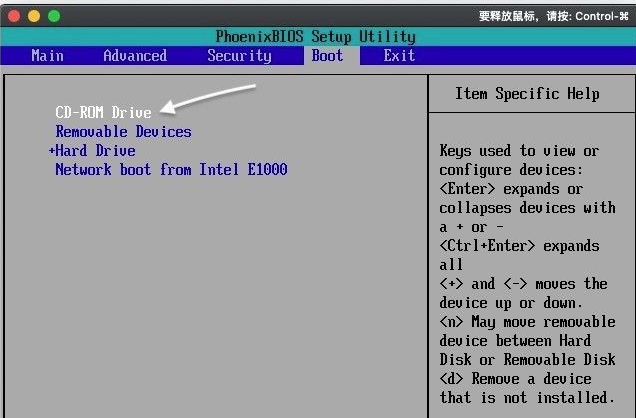
设置完成以后,一般是按下F10键,再按下回车键,就能保存当前对BIOS的设置并退出了。
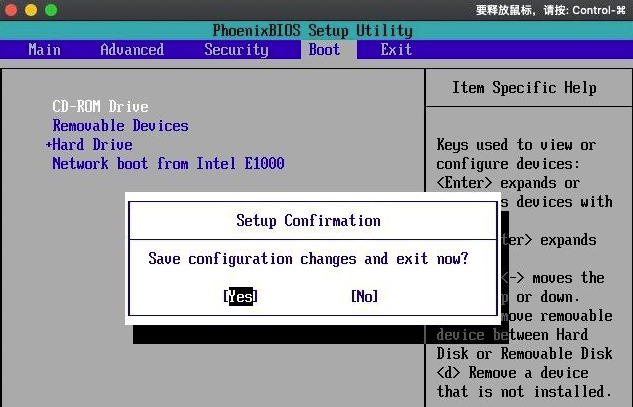
以上就是光盘启动装机bios设置方法了,希望对大家有帮助。




