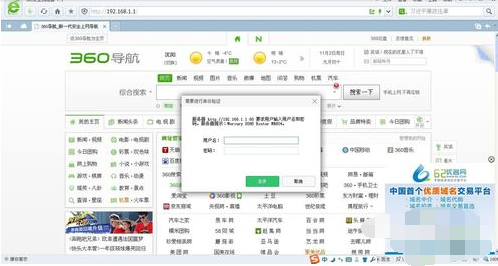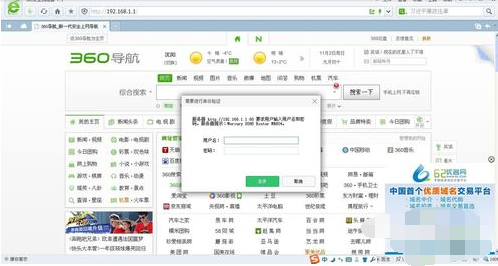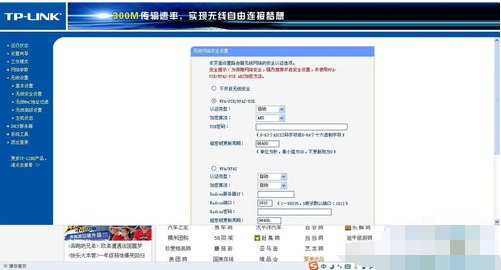Warning: Use of undefined constant title - assumed 'title' (this will throw an Error in a future version of PHP) in /data/www.zhuangjiba.com/web/e/data/tmp/tempnews8.php on line 170
大神告诉你无线路由器怎么用
装机吧
Warning: Use of undefined constant newstime - assumed 'newstime' (this will throw an Error in a future version of PHP) in /data/www.zhuangjiba.com/web/e/data/tmp/tempnews8.php on line 171
2020年06月21日 15:12:00
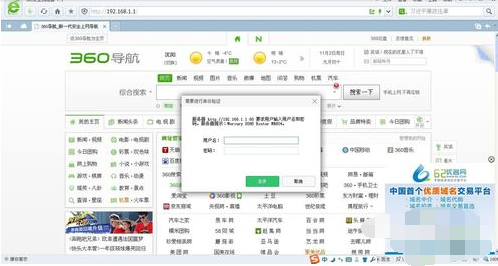
今天请个大神来跟各位讲解一下无线路由器怎么用
1.首先,您需要确保您具有有线网络访问权限。无线路由器通常具有WAN端口和LAN端口。将有线网络的电缆插入无线路由器的WAN端口,然后使用网络电缆从LAN端口连接到笔记本电脑。
2.打开浏览器,在地址栏中输入192.168.1.1或192.168.0.1,输入管理帐户和密码(通常是admin),输入设置向导,然后逐步填写步。
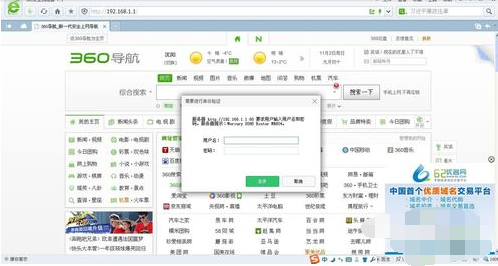
3.设置宽带源。如果是ADSL,请填写用户名和密码。如果是光纤宽带,则有静态IP和动态IP。通常,家庭使用动态IP,然后按照提示逐步完成操作。是的,通常没有特殊情况。
4.转到无线设置中的无线安全设置以设置安全认证选项并激活密钥。对于安全验证选项,通常选择WPA-PSK /
WPA2-PSK,然后填写要设置的密钥。
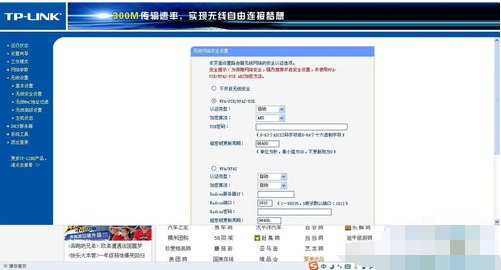
5.最后重启路由器即可。
现在知道无线路由器怎么用了吧,是不是很简单呢?