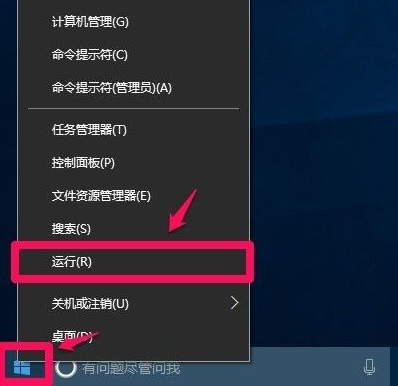
有的网友电脑安装的是Windows10系统,在进行全屏截图时,出现了黑屏的现象。那么如何解决Windows10系统全屏截图时,出现黑屏的现象的问题呢?
1、右键点击系统桌面左下角的【开始】,在开始菜单中点击【运行】。
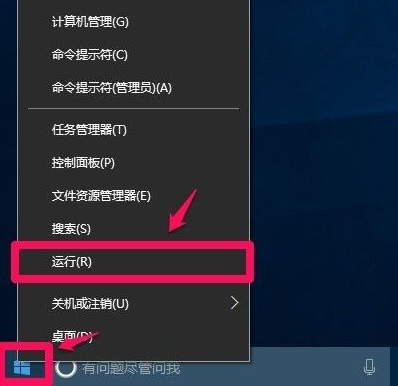
2、在打开的运行对话框中输入regedit命令,点击【确定】或者【回车】。
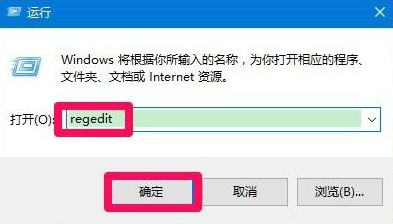
3、点击确定或者回车后,可能弹出一个用户帐户控制的对话框,点击:确定,打开注册表编辑器。
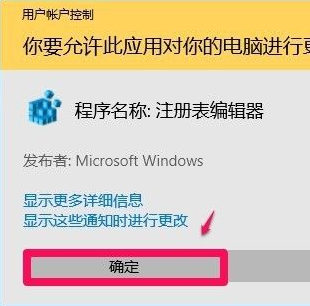
4、在打开的注册表编辑器窗口,依次展开:HKEY_LOCAL_MACHINE\SYSTEM\CurrentControlSet\Control。
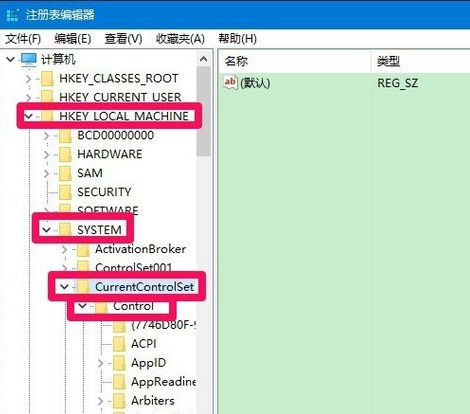
5、在Control的展开项中再展开GraphicsDrivers,在GraphicsDrivers的展开项找到DCI,并左键点击DCI。
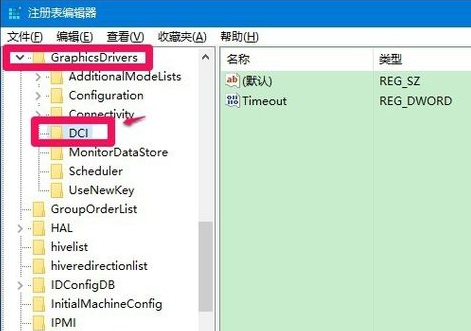
6、在DCI对应的右侧窗口中左键双击:Timeout(超时),在打开的编辑DWORD(32位)值窗口,我们把Timeout的数值数据从“7”更改为“0”,再点击:确定。
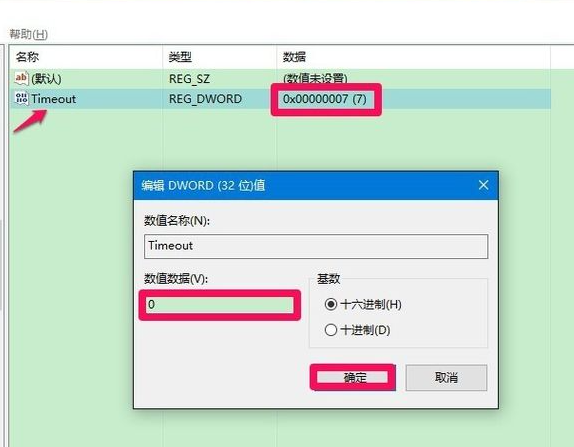
7、回到注册表编辑器窗口,可以看到:
Timeout REG_DWORD 0x00000000(0)
点击窗口左上角的【文件】,在下拉菜单中点击【退出】,退出注册表编辑器。
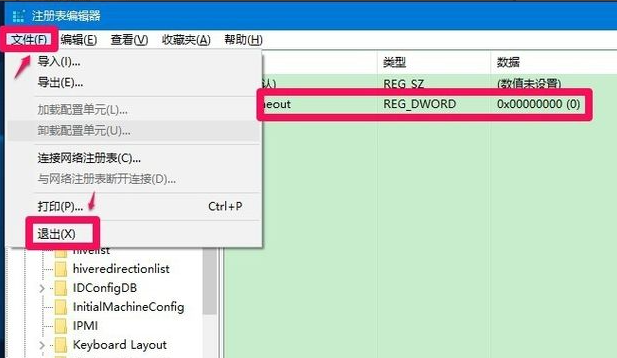
以上就是电脑截图黑屏的处理方法了,希望对大家有帮助。




